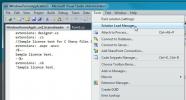Kako snimiti snimke zaslona preko cijelog zaslona na Youtubeu na sustavu Windows 10
Uzimanje snimke zaslona YouTube videozapisa prilično je jednostavna sve dok je ne zaustavite ili ne prebacite na prikaz preko cijelog zaslona. Ako se prebacite na prikaz preko cijelog zaslona, otkrit ćete da ne možete napraviti snimak zaslona, a da vam medijske kontrole ne ometaju. Evo jednostavnog načina snimanja zaslona videozapisa preko cijelog zaslona na Youtubeu u bilo kojem pregledniku sustava Windows 10.
Snimke zaslona preko cijelog zaslona na Youtubeu
Prvo otvorite preglednik u koji želite snimati videozapise preko cijelog zaslona. Provjerite je li traka Oznake vidljiva. Na Chromeu možete prikazati traku oznaka pomoću prečice Ctrl + Shift + B na tipkovnici. U Firefoxu desnom tipkom miša kliknite naslovnu traku i na izborniku odaberite opciju alatne trake Oznake.
Zatim odaberite sljedeći isječak koda i povucite ga i ispustite na traku oznaka. Dajte mu ime koje vam govori o čemu se radi. Ovo je u osnovi oznaka koja će sakriti medijske kontrole na videozapisu s YouTubea.
javascript: (funkcija () {var goaway = ". ytp-chrome-top, .ytp-chrome-bottom {prikaz: none;} "ako je (" \ v "==" v ") {document.createStyleSheet () = cssText goaway} else {var. tag = document.createElement ("stil"); tag.type = "text / css"; document.getElementsByTagName ("head") [0] .appendChild (tag); tag [(typeof document.body.style. WebkitAppearance == "string") "innerText": "innerHTML"] = goaway}}) ();
Posjetite YouTube i reproducirajte video. Možete zaustaviti na mjestu gdje želite snimiti snimku zaslona ili to učiniti kasnije. Na tebi je. Nakon što se videozapis reproducira, kliknite oznaku koju ste upravo stvorili i sve medijske kontrole nestat će.

Sada dvokliknite video uređaj za prelazak na prikaz preko cijelog zaslona i van njega. Upotrijebite razmaknicu za reprodukciju / pauziranje videozapisa.

Sve što trebate sada je odabrati alat za snimanje zaslona. Možete dodirnuti tipkovnički prečac Win + PrintScreen i snimka zaslona preko cijelog zaslona bit će spremljena u mapu Screenshots u slikama. Možeš pomoću snimke Snip & Sketch snimite vremenski kasne snimke zaslonaili možete dodirnuti tipku PrintScreen i kopirati sadržaj zaslona u međuspremnik, a zatim ga zalijepiti u Paint.
Gore su tri izvorne mogućnosti sustava Windows 10. Ako više volite neki drugi alat, onaj koji možete lako aktivirati dok je YouTube na cijelom zaslonu, slobodno ga upotrijebite.
Da biste vratili nadzor medija, osvježite stranicu ili zatvorite i ponovo otvorite karticu.
Teoretski bi to trebalo raditi i na macOS-u. Oznaka ne bi trebala imati problema s pokretanjem iako Safari može ili ne mora raditi. To nije preveliki problem jer uvijek možete koristiti Chrome za Mac za snimku zaslona, čak i ako više volite Safari za sve ostalo. Mac ima ugrađen odličan alat za snimanje zaslona.
traži
Najnoviji Postovi
Pomoću Chemixa besplatno nacrtajte laboratorijske dijagrame
Chemix je besplatni prijenosni alat za bljeskalicu koji korisniku o...
Dodijelite učitavanje prioriteta projektima u rješenju u Visual Studio 2010
Skraćeno vrijeme učitavanja rješenja jedno je od mnogih značajnih p...
Centar za obavijesti sustava Windows 10 u svojim ranim fazama
Obavijesti su dio Windows OS-a već dugo vremena, sve do Windows 8-a...