Kako popraviti pisač izvan sustava Windows 10
Pisači su neki od najproblematičnijih hardvera koje ćete naći. Možda živimo u svijetu u kojem je 3D ispis moguć, ali to ne znači da je ispis na papiru toliko poboljšao. Pisači su prilično još uvijek od pakla, a tinta i toner koštaju ruku i nogu. Ako pokušavate nešto ispisati i pisač stalno pregledavati izvan mreže, evo nekoliko stvari koje možete isprobati.
Trčanje osnovni koraci za rješavanje problema prije nego što nastavite.

Provjerite hardver
Nekoliko je stvari koje morate provjeriti prije nego što riješite problem pisača koji je izvan mreže u sustavu Windows 10. Prvi je kabel koji koristite za povezivanje pisača s računalom. Pazite da nije oštećena. Kablovi pisača nisu baš vlasnički, ali oštećeni ili oštećeni kabel nije nešto što će raditi.
Promijenite ulaz na koji spajate pisač. Ne mogu se svi portovi povezati s pisačem, npr. ako je pisač USB 2.0 pisač i priključak na koji ste ga spojili je USB 3.0, možete naići na probleme.
Provjerite ima li papira u ladici za papir. Također provjerite je li pisač u ispravnom položaju "ispisa", tj. Ništa nije otvoreno ili uklonjeno. Svi poklopci koji bi trebali biti zatvoreni trebaju biti zatvoreni.
Konačno, na pisaču možete ispisati testnu stranicu. Ne treba vam pisač koji je spojen na PC kako biste mogli ispisati testnu stranicu. Uobičajeno je da se pritiskom na gumb napajanja na pisaču izvrši posao. U nekim slučajevima se može ispisati gumb za ispis probne stranice ili se može koristiti drugačija metoda. Pogledajte priručnik za pisač.

Ako se sve gore provjeri, nastavite s popravkom u nastavku.
Deinstalirajte / ponovno instalirajte pisač
U sustavu Windows 10 pisači se automatski automatski instaliraju, tj. Windows se brine o potrebnim upravljačkim programima i sve postavlja. Još uvijek postoje rijetki slučajevi kad se to ne može dogoditi ili je bilo problema s postavljanjem. Da biste ih popravili, deinstalirajte pisač. To je prilično lako učiniti; potražite pisač u aplikaciji Postavke pod Uređaji> Pisači i skener, odaberite ga i kliknite gumb za deinstaliranje. Isključite pisač i za dobru mjeru ponovno pokrenite sustav.
Ponovno priključite pisač, a zatim dopustite Windows 10 da instalira upravljačke programe za njega.
Ako je vaš pisač isporučen s instalacijskim medijem, pokušajte to koristiti ako generički upravljački programi koje instalira Windows 10 ne rade nakon ponovne instalacije.
Provjerite status izvanmrežnog ispisa
Otvorite aplikaciju Postavke i idite na grupu postavki uređaja. Odaberite karticu Pisači i skeneri i odaberite svoj pisač. Kliknite gumb "Otvori red". U prozoru čekanja za ispis kliknite stavku Datoteka na traci izbornika i provjerite je li opcija "Koristi pisač izvan mreže" nije omogućena. Ako jeste, isključite ga i ponovno isključite i ponovno spojite pisač.

Ponovno pokrenite usluge ispisa
Upotrijebite prečac tipke Win + R da biste otvorili okvir za pokretanje i unesite sljedeće.
service.msc
Dodirnite tipku Enter da biste otvorili upravitelj usluga. Potražite uslugu pod nazivom Print Spooler. Kliknite desnom tipkom miša i odaberite Ponovo pokreni iz kontekstnog izbornika. Isključite i ponovno spojite pisač.
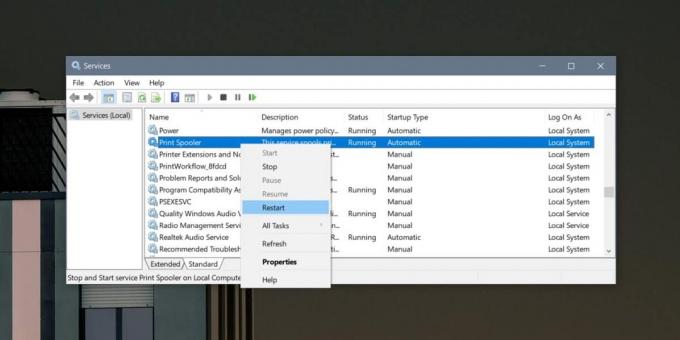
Provjerite priključak pisača
Ovo rješenje možda neće raditi za sve vrste pisača, ali svakako vrijedi pokušati. Otvorite upravljačku ploču i idite na Hardver i zvuk> Uređaji i pisači. Desnom tipkom miša kliknite pisač i iz kontekstnog izbornika odaberite "Svojstva pisača".
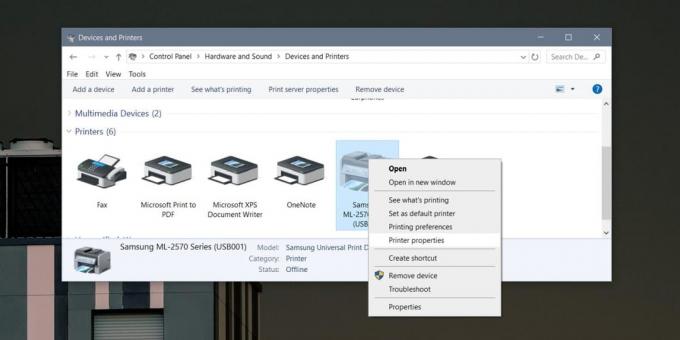
U prozoru Svojstva pisača idite na karticu Portovi. Provjerite je li potvrđen okvir pored vašeg pisača. Ako nije, provjerite i vidi li se pisač na mreži.
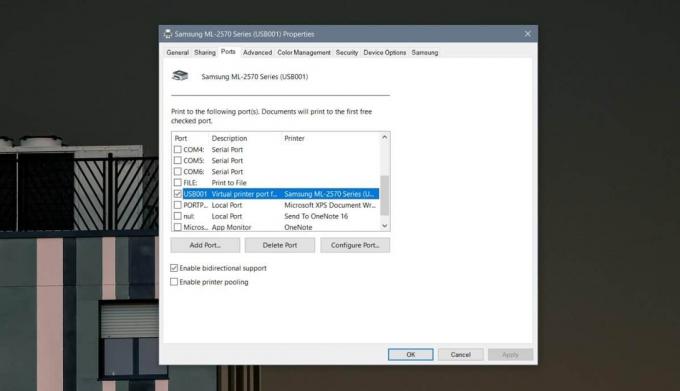
Ako se to ne dogodi, vratite se na prozor Svojstva pisača i na kartici Ports kliknite Configure Port. Možete postaviti, a možda ne možete konfigurirati ulaz. To ovisi o vašem modelu pisača, ali ako vidite mogućnosti za njegovo konfiguriranje, isključite opciju SNMP Status Enabled.
Zatvori i otvori aplikaciju
Zatvorite aplikaciju iz koje šaljete posao ispisa. Isključite pisač i ponovno ga spojite. Pustite nekoliko minuta da prođe, a zatim otvorite datoteku ponovo. Pokušajte ispisati. Vrijedno je otići u dijaloški okvir za ispis aplikacije kako biste bili sigurni da može vidjeti / odabrati pisač.
Pokušajte ispisati i iz druge aplikacije. Moguće je da aplikacija koju koristite ima vlastitih problema i ne može se povezati s pisačem.
traži
Najnoviji Postovi
FileREX Update Checker: Skenirajte sustav i ažurirajte zastarjele aplikacije
Aplikacije su oporavak sustava koji koristimo i bez ispravno ažurir...
Provjerite je li vaše Windows računalo ranjivo na spektar
Microsoft je uveo zakrpu za Buka raspada kao Windows update. Ova za...
Procesni haker - Kompaktan, ali napredan Windows Process Explorer
Kao preglednik softvera, vidio sam upravitelje zadataka i istraživa...



