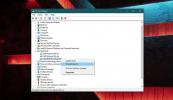Kako ispraviti nedostajuću Bluetooth mogućnost u sustavu Windows 10
U prošlosti je Bluetooth bio korišten za povezivanje tipkovnica ili slušalica i zvučnika. Sada se Bluetooth koristi za povezivanje svih vrsta uređaja. U sustavu Windows 10 možete upariti slušalice, zvučnike, telefone, olovke i drugo sa radnom površinom. Dinamička brava značajka u sustavu Windows 10 ovisi o Bluetoothu kako bi radila. To je prilično lako povežite Bluetooth uređaj u sustavu Windows 10 ukoliko naravno opcija za uključivanje jednostavno ne postoji. Rijetka je, ali Bluetooth opcija koja nedostaje u sustavu Windows 10 muči korisnike već neko vrijeme. Evo nekoliko načina kako to popraviti.
Bluetooth gumb možete pronaći u aplikaciji Postavke. Otvorite Uređaji> Bluetooth. Ako je nema, isprobajte rješenja navedena u nastavku.

Provjerite BIOS
Ako ste upravo kupili potpuno novi laptop za koji znate da dolazi s Bluetoothom, provjerite BIOS i provjerite je li on onemogućen prema zadanim postavkama. BIOS prijenosnog računala ili radne površine razlikuju se prema proizvođaču i modelu, tako da ne možemo pokazati mjesto na koje biste trebali tražiti, već provjerite pod bilo kojom hardverskom konfiguracijom i radio prekidačima. Ako je doista onemogućen, omogućite ga i dignite se na radnu površinu. Windows 10 će vjerojatno trebati instalirati upravljačke programe. Dopusti i provjeri je li ispravljena nedostaje Bluetooth opcija.
Ažurirajte ili povratite upravljačke programe
Ako je opcija Bluetooth iznenada nestala nakon velikog ažuriranja sustava Windows 10, npr. ažurirali ste iz Ažuriranja za autore sadržaja u Fall Creators Update, moguće je da generički Bluetooth upravljački programi koje koristi Windows 10 više nisu kompatibilni s vašim hardver. To će se vjerojatno dogoditi ako imate izuzetno stari laptop.
Otvorite Upravitelj uređaja i proširite Bluetooth uređaj. Kliknite Bluetooth uređajem i otvorite njegova svojstva. Idite na karticu Upravljački program. Kliknite gumb Povrat, ako je aktivan. Ako nije aktivna, znači da nema prethodne verzije na koju se možete vratiti. U tom slučaju provjerite ima li ažuriranja.
Ako Windows ne može pronaći ažuriranje, prijeđite na sljedeće rješenje u nastavku.
Deinstaliranje i ponovno instaliranje Bluetooth uređaja
Otvorite Upravitelj uređaja, proširite Bluetooth uređaj, desnom tipkom miša kliknite Bluetooth uređaj i odaberite "Deinstaliraj uređaj". Ponovite za sve ostale Bluetooth uređaje koji su navedeni pod Bluetooth. Ponovo pokrenite sustav i on će tražiti i instalirati nove upravljačke programe kada se pokrene.
Bluetooth upravljački programi proizvođača
Moguće je da je proizvođač prijenosnih računala / stolnih računala izdao Bluetooth upravljačke programe koji su kompatibilni s najnovijom verzijom sustava Windows 10. Generički upravljački programi koje instalira Windows 10 možda neće raditi, ali oni koje je objavio vaš proizvođač mogu. Posjetite web stranicu svog proizvođača i potražite upravljačke programe za vaše računalo. Instalirajte ih i ponovno pokrenite sustav kako biste popravili nedostajuću Bluetooth opciju u sustavu Windows 10.
traži
Najnoviji Postovi
Kako deinstalirati USB uređaj na sustavu Windows 10
Kad novi uređaj povežete sa sustavom putem jednog od USB priključak...
Microsoft RichCopy je GUI za RoboCopy i još mnogo toga
Jučer smo objasnili što je Robocopy i kako ga koristiti u sustavu W...
Pretvori riječ u HTML
ValmaWord je mali, ali napredni alat koji omogućuje pretvaranje MS ...