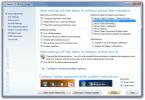Kako uskladiti boju pločica aplikacije s izbornikom Start u sustavu Windows 10
Korisnici Windowsa već zauvijek prilagođavaju svoje radne površine. S Windowsom 10, izbornik Start još je jedan UI element koji se može prilagoditi. Prema zadanim postavkama možete promijeniti izgled izbornika Start tako da promijenite akcentnu boju ili preuređivanje ikona koje ste na njega prikvačili. Naravno da ćete primijetiti da su pločice aplikacija na izborniku Start nešto tamnije boje od akcentne boje. Možda se to učini kako bi se istaknuli ili olakšali njihov vid. Ako želite podudarati boju pločica aplikacije s izbornikom Start, trebat će vam besplatna aplikacija otvorenog koda koja se zove TileIconifier.

Uskladite boju pločica aplikacije s izbornikom Start
Ovo je dugotrajan proces, stoga obavezno postavite naglasnu boju na onu koju nećete često mijenjati. Pođite s lijepom tamno sivom bojom koja će izgledati dobro s većinom pozadina. Uz to, postupak uređivanja pločice aplikacije za UWP aplikaciju razlikuje se od postupka za desktop aplikaciju. Aplikacija za radnu površinu prilično je jednostavna.
Preuzmite TileIconifier.
Pronađite boju izbornika Start
Ako imate alat za odabir boja koja se može prikazati na radnoj površini i odabrati boju akcenta koja je primijenjena na nju. Ako nemate alat za odabir boja, idite naprijed i napravite snimku zaslona u izborniku Start. Otvorite snimku zaslona u programu Paint, upotrijebite alat za odabir boje u aplikaciji Paint da biste dobili točnu boju iz izbornika Start. Upotrijebite alat za odabir boje da biste dobili njegove RGB vrijednosti i dobili njegove HEX kod za to. Trebat će vam HEX kôd kad promijenite boju pločica aplikacije.

Promjena pločice aplikacije za radnu površinu
Pokrenite TileIconifier i omogućite mu da dohvati popis svih aplikacija za radnu površinu instaliranih na vašem sustavu. To može potrajati malo vremena, pa neka aplikacija radi bez prekida.
S popisa odaberite aplikaciju koju ste prikvačili na izbornik Start. S desne strane, pored držača mjesta Srednja ikona, kliknite gumb označen na slici ispod. Otvorit će se prozor na kojem možete odabrati ikonu za aplikaciju. Najbolje je otići sa zadanom ikonom koja će biti tamo navedena, ali slobodno odaberete bilo koju ikonu koju želite.

Nakon dodavanja ikone podesite klizač ispod držača mjesta za ikonu da biste prilagodili koliko ikona ispunjava pločicu. Dobro je osigurati da se boja pokaže malo oko nje.
Kada završite s podešavanjem veličine, kliknite polje koda boje prikazano na slici ispod i unesite HEX kôd za boju izbornika Start. Nakon odabira teme kliknite gumb "Pločice uvećaj!" Jednom. Morat ćete ga kliknuti za obje teme.

Promijenite pločicu UWP aplikacije
Otvorite TileIconifier i idite na Utilities na traci izbornika. Odaberite Prilagođeni upravitelj prečaca. U prozoru koji se otvori kliknite "Kreiraj novu prečicu". Otvorite karticu Windows Store i odaberite jednu od UWP aplikacija koje ste prikvačili na Start meni. Kliknite Generiraj prečac.

Nakon izrade prečaca, ona će se pojaviti na popisu aplikacija za radnu površinu. Slijedite isti postupak za desktop aplikacije od ove točke naprijed i stvorite novu pločicu.
Nakon što je pločica stvorena, morate je prikvačiti na Start meni. To trebate učiniti samo za UWP aplikacije.
Otvorite izbornik Start i otkopčajte pločicu aplikacije za koju ste upravo izmijenili pločicu. Idi na svoje popis aplikacija a pod TileIconifier pronaći ćete novu pločicu 'prečac' koju ste stvorili. Pričvrstite ga na izbornik Start.

Ponovite ovo za sve svoje aplikacije. Svi oni. Trebat će vremena, ali možete završiti s nečim urednim. Zapamtite da ne morate boju odgovarati izborniku Start. Možete ga i kontrirati.
traži
Najnoviji Postovi
Podešavanje postavki za administraciju, performanse i sigurnost sustava Windows 7
Izlazak sunca sedam je Windows 7 tweaker koji vam omogućuje prilago...
Besplatni stolni snimač s video kamerom i mikrofonom
SMRecorder je jednostavan za korištenje desktop snimač koji može sn...
Kako konfigurirati sigurnosne kopije u sustavu Windows Home Server 2011
Nova značajka Windows Home Server 2011 je da korisnici mogu stvorit...