Kako popraviti gumb Start Menu (Upravljački program) ne radi na Windows 10
Izbornik Start osnovni je dio sustava Windows. Iako možete izravno pokretati aplikacije iz njihovih mapa, putem prečaca na radnoj površini ili čak okvira za pokretanje, izbornik Start mnogo je brži način za to. Ako ništa drugo, to je bio jedan od glavnih razloga zašto je Windows 8 tako slabo primljen. Izbornik Start poboljšao se u sustavu Windows 10, a male suptilne promjene i dalje se uvode radi poboljšanja, ali to je i jedna od značajki koje se često pokidaju. Evo kako možete popraviti gumb Start Menu (Radnički izbornik) koji ne radi u sustavu Windows 10.
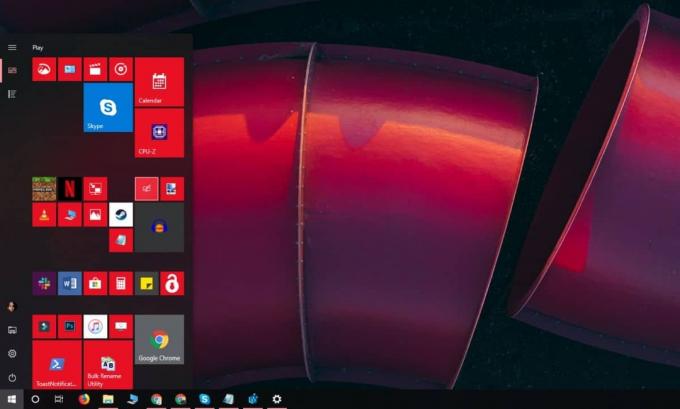
Gumb Popravite izbornik Start ne radi
Obavezno pokušajte otvoriti izbornik Start klikom na gumb mišem. Možda ne reagira na tipku Win na vašoj tipkovnici, ali može se otvoriti kad kliknete na nju mišem. Također biste trebali ponovo pokrenuti sustav barem jednom da biste vidjeli hoće li to riješiti problem.
Ako to ne bude, nastavite s dolje navedenim popravcima.
Popravak sustava Windows 10 1903
Ovaj je popravak ekskluzivan za Windows 10 1903
verzija. Još uvijek nije prikazan na stabilnom kanalu izdanja, ali ako ga pokrećete na Otpustite prsten, možete pokušati popraviti. U stvari, to bi trebalo biti prvo što pokušate prije nego što učinite bilo što drugo.Izbornik Start sada je zaseban postupak koji možete ponovo pokrenuti poput svojih mogućnosti ponovno pokrenite Explorer.exe. Otvorite upravitelj zadataka i na kartici Procesi potražite Start. Odaberite ga i kliknite gumb Restart na dnu.
Uklonite aplikacije treće strane
Mnogi korisnici sustava Windows 10 još uvijek ne vole izgled i funkcionalnost izbornika Start zbog čega imaju tendenciju da aplikacije mijenjaju. Uglavnom su stabilne te aplikacije i rijetko ih ništa pokidaju, ali uklonite ih ako vaš gumb izbornika Start prestane raditi.
Na toj istoj napomeni ako je instalirana neka aplikacija koja mijenja način rada vaše tipkovnice, npr., Aplikacija koja prepravlja tipke na tipkovnici, onemogući je.
Omogući XAML
XAML je jezik na kojem su napisane moderne aplikacije za Windows 10, a izbornik Start je XAML aplikacija za koju je potreban UAC pristup. Obično je pristup UAC-u za njega omogućen prema zadanim postavkama, možda ste ga slučajno onemogućili ili bi mu ponovo omogućili problem. To možete učiniti bilo iz PowerShell-a, ili iz naredbenog retka.
PowerShell
Otvorite PowerShell s administratorskim pravima i pokrenite sljedeću naredbu;
Get-AppxPackage -all * shellexperience * -pakiranje paketa |% {Add-AppxPackage -register -disabledevelopmentmode ($ _. Installlocation + "\ appxmetadata \ appxbundlemanifest.xml")}
Komandni redak
Otvorite novu datoteku bilježnice i u nju zalijepite sljedeće. Spremite datoteku s proširenjem CMD i pokrenite je s administratorskim pravima. Izmijenit će Windows registar koji će omogućiti XAML.
REG ADD "HKCU \ Software \ Microsoft \ Windows \ CurrentVersion \ Explorer \ Advanced" / V OmogućiXamlStartMenu / T REG_DWORD / D 1 / F taskkill / f / im explorer.exe. započnite Explor.exe
Izbriši datoteke Cortana
Ako nemate Windows 10 1903, izbornici Start, Search i Cortana još uvijek su međusobno čvrsto integrirani, pa bi brisanje datoteka povezanih s Cortanom moglo riješiti problem.
Otvorite naredbeni redak s administratorskim pravima i pokrenite sljedeće naredbe, jednu za drugom.
CD / d „% LOCALAPPDATA% \ Paketi \ Microsoft. Windows. Cortana_cw5n1h2txyewy” Zadaća / F / IM SearchUI.exe. Postavke RD / S / Q.
Popravak registra
Otvorite Windows registar i idite na slijedeće mjesto;
HKEY_LOCAL_MACHINE \ SYSTEM \ CurrentControlSet \ Services \ WpnUserService
Ovdje ćete vidjeti vrijednost koja se zove Start. Dvaput kliknite i postavite ga na 4.

Zatim idite na slijedeće mjesto;
HKEY_CURRENT_USER \ Software \ Microsoft \ Windows \ CurrentVersion \ Explorer \ Advanced.
Trebalo bi biti pozvana vrijednost EnableXamlStartMenu ovdje. Ako ga nema, desnom tipkom miša kliknite Advanced i odaberite New> DWORD (32-bit) vrijednost i stvorite je. Ova bi vrijednost prema zadanim postavkama trebala biti postavljena na 0.
Ponovno pokrenite sustav nakon što unesete promjene u registar.
Onemogući podatke o prijavi
Ovo je rješenje pomalo nejasno, ali djelovalo je na neke korisnike. Otvorite aplikaciju Postavke i idite na grupu postavki računa. Odaberite karticu Mogućnosti prijave i onemogućite opciju "Koristi podatke o prijavi za automatsko dovršavanje postavljanja uređaja i ponovno otvaranje aplikacija nakon ažuriranja ili ponovnog pokretanja". Ponovo pokrenite sustav.

Ako sve drugo ne uspije
Pokrenite Windows 10 u sigurnom načinu rada i provjerite funkcionira li gumb Start (Start) ili ne. Ako se to ne dogodi, vaš je posljednji postupak djelovanja stvoriti novi korisnički račun i izbrisati onaj na kojem gumb izbornika Start neće raditi. To možda nije najbolje rješenje, ali bolje je nego ponoviti novu instalaciju OS-a i ponovo instalirati aplikacije.
traži
Najnoviji Postovi
ZapBing periodično mijenja pozadinu s Bing slikama
ZapBing je alat razvijen za povremeno mijenjanje pozadina radne pov...
Što je WPS WiFi zaštićeno postavljanje, a je li opasno?
Priroda uređaja koji se spajaju na Internet promijenila se. Kad su ...
Lako oporavite trajno izbrisane datoteke s povratnim datotekama Kickass
Svi smo naišli na situacije u kojima smo osjetili potrebu da vratim...



