15 značajki VLC playera za koje vjerojatno ne znate
VLC Player koji je najslavniji open-media medija player također je rangiran kao najbolji među tisućama dostupnih medija medija.Najnovija inačica otvorila je nove horizonte za kontrolu, upravljanje i prilagođavanje medijskih datoteka bez obzira na oblik kojem pripadaju. Za početnike on se predstavlja samo kao "Media Player", ali činjenica je da omogućuje korisnicima mnoštvo opcija reprodukcije, snimanja i struje. Po čemu se ističu je minimalistički & jednostavan IDE, glatka reprodukcija, kapacitiziranje korisnika s podrškom za višestruke datoteke i još mnogo toga. Od dana kada je tim za razvojnu mrežu VideoLAN-a predstavio VLC Player za širu javnost, vidjeli smo masovni prelazak s drugih eminentnih medijskih playera.
Pogledajmo najpregledanije značajke koje nudi.
Ekstravagantni video efekti
VLC uključuje brojne estetske video efekte, poput; Podešavanje slike, Transformacija, obrezivanje video zapisa, Geometrijski prikaz i uvećanje, rotacija videa, zabava u boji i modifikacija slike. Ovim video značajkama možete pristupiti putem proširenih postavki iz glavne VLC IDE. Prelazak na karticu Video efekti prikazat će ove značajke na brojnim karticama.
Osnovna podešavanja slike
VLC pruža osnovne mogućnosti podešavanja slike. Na kartici Osnovno možete se igrati raznim prilagodbama boja; Hue, Contrast, Svjetlina, Gama itd. Kad prilagodite boju, možete vidjeti promjene u stvarnom vremenu. Opcije prilagođavanja boje također mogu biti korisne, pogotovo ako reproducirate videozapise, ako imate šum, propuste i nedostaje normalan uzorak u boji.
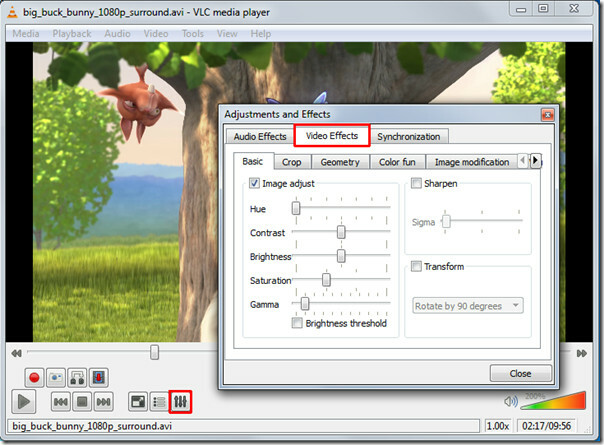
Učinak video oštrine
Osim osnovnih opcija podešavanja slike, postoji još jedna značajka koja će vam omogućiti podešavanje oštrine videa do maksimuma jasnoće. Na kartici Osnovno omogućite Oštri opciju i po potrebi prilagodite kontrolu sigma. Pokazat će vam promjene u stvarnom vremenu, tako da možete brzo u skladu s tim prilagoditi oštrinu.
Proučite predivan oštar učinak koji je proizveo u donjem videu.
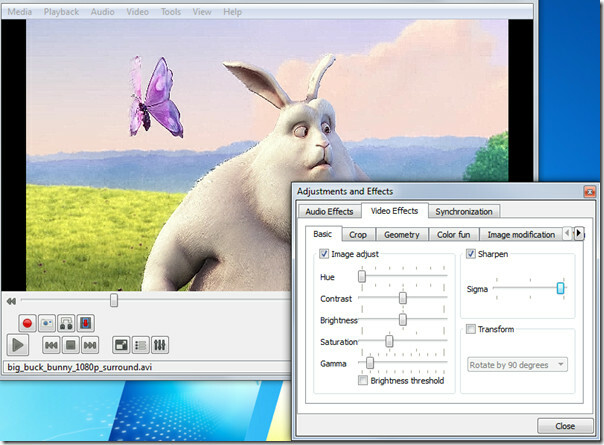
Transformiranje pod različitim kutovima
Opcija Transform omogućuje vam da rotirate video za više stupnjeva. Omogućivanje opcije Transform aktiviraće značajku rotacije videozapisa. Nudi rotaciju u 90.180 i 270 stupnjeva. Ovo je korisno ako imate videozapis koji ste snimili kamkorderom pod drugim kutom.

Povećanje videozapisa / povećavanje i smanjivanje
Još jedna intrigantna značajka je Video Magnification. Pod, ispod Kartica Geometrija, omogućite opciju Povećanje / Zumiranje da biste omogućili uvećavanje / smanjivanje videozapisa. Vidjet ćete mali prozor u gornjem lijevom kutu s glavnom kontrolom povećanja. Ispunite trokut klikom na njega za zumiranje videozapisa. Da biste pogledali željeni videozapis, pomaknite zaslon s kvadratnim zaslonom preko okvira.
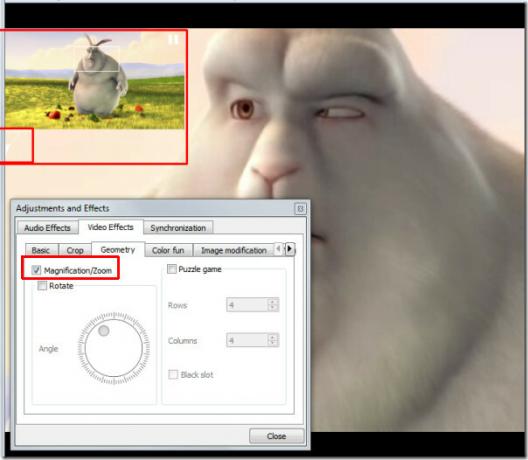
Rotacija videozapisa
S izvrsnom značajkom rotacije, možete zakrenuti video u bilo kojem smjeru. Omogućite opciju Rotation i počnite pomicati rotacijski regulator.
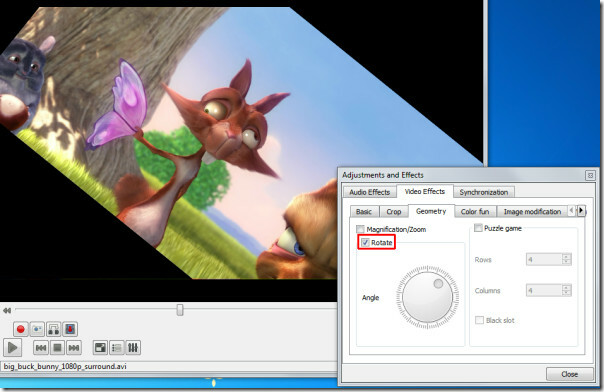
Dodajte malo zabave s Puzzle igrama
Onog trenutka kada pogodite opciju Puzzle igre, pretvorio bi video u zagonetne komade. Unesite broj stupaca i redaka u kojima trebate riješiti video zagonetku. Video dijeli na određene dijelove na zaslonu.
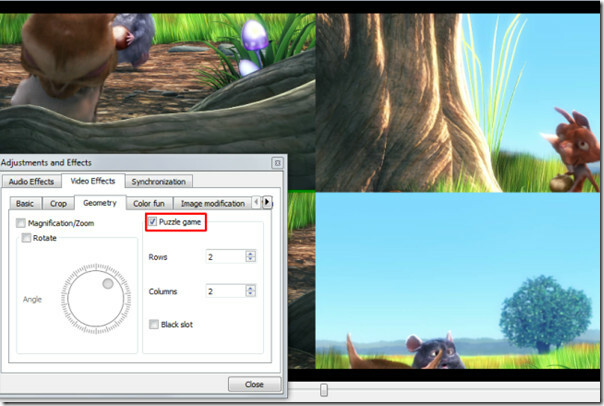
Pod, ispod Zabava u boji Možete se igrati s bojama, nema apsolutno nikakvog popisa boja. Možete napisati kôd u boji da biste ga unijeli u video. Osim toga, opcijom ekstrakcije boje možete unijeti određeni kod boje da biste ga izdvojili iz videozapisa.

Panoramski pogled (optimalan za Muti-Zaslon)
Vout / Overlay je još jedna vrhunska značajka koja omogućuje video narkomanima da proširi video na zidu radne površine u više prozora. Na taj način možete upravljati, upravljati i mijenjati položaj video dijelova razdvojenih u prozorima. Kako bi ovaj efekt izgledao fenomenalno, isprobajte ga na velikom HD televizoru ili projektoru. Na lijevoj strani koja omogućava opciju Dodavanje teksta dodaje se tekst u svakom prozoru.
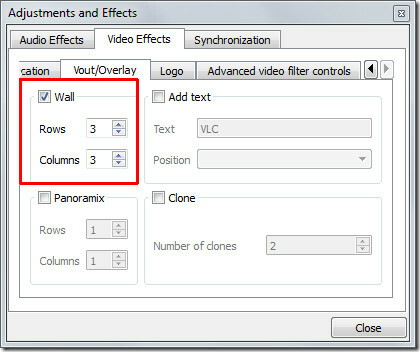

Dodavanje logotipa
Prilagodljiva je opcija logotipa koji možete lako umetnuti. U logotip možete lako umetnuti logotip (PNG / JPG format) kao vodeni žig. Također pomaže pri preklapanju postojećeg logotipa slikom. Da biste iskoristili ovu značajku, na kartici Logo odredite puni put slike u kojoj se nalazi, prilagodite kontrolu prozirnosti i dodijelite položaj. Važnost ove značajke je u tome što možete dodavati logotip tvrtke tijekom video prezentacije.
Sinkronizacija
Kudos VLC za podizanje značajke sinkronizacije, oni koji ga još nisu koristili, stvarno je propustio važno. Na kartici Sinkronizacija možete ručno upravljati A / V (audio / video) sinkronizacijom i rješavati ih podešavanjem vremena. Većini pretvorenih videozapisa nedostaje A / V sinkronizacija prvenstveno zbog promjene FPS-a (Frames per Second), što zapravo priziva problem ili zaostajanja videa ili zvuka. Za podešavanje problema A / V sinkronizacije promijenite vrijednosti u Unaprijed je audio pozitivna vrijednost ulaza za video ulaz odnosi se na to da video zaostaje, a obrnuto je to slučaj s negativnim vrijednostima, koji se nazivaju zvukom koji zaostaje.
Ispod postavki A / V sinkronizacije naći ćete postavke titla kako bi se podnaslovi pravilno sinkronizirali s videozapisom, tj. Pojavili se u pravo vrijeme. Prilagođavanje vremena na način kako je definirano u gore spomenutim kriterijima za A / V sinkronizaciju, pozitivne vrijednosti odnose se na titlove koji se prikazuju prije videozapisa. Na dnu možete promijeniti brzinu titlova. Može se dogoditi ponekad, pri preuzimanju titlova iz različitih izvora ili od različitih autora, brzina (FPS) nije usklađen s video FPS-om, tj. Videozapisom koji se izvodi na različitim FPS-ima i obrnuto titlovima FPS-a. razlikuje. Kako biste se mogli nositi s tim problemom, ubrzanje opcije titlova nevjerojatno pomaže.

Snimite videozapise s web kamera
Snimanje videozapisa s web kamere još je jedna sjajna značajka koju VLC nudi. Automatski se popunjava popis uređaja priključenih na vaš sustav. Za snimanje videozapisa s web kamere, pod izbornikom Media kliknite Capture Device. Od naziva video uređaja odaberite uređaj web kamere i kliknite Reproduciraj. Uključit će se web kamera, s njenog glavnog IDE-a, možete početi snimati video odmah
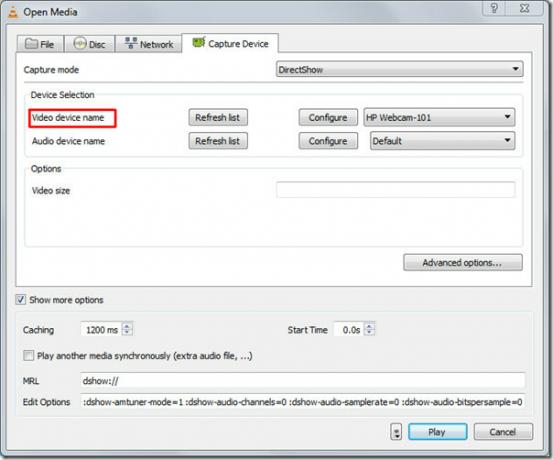
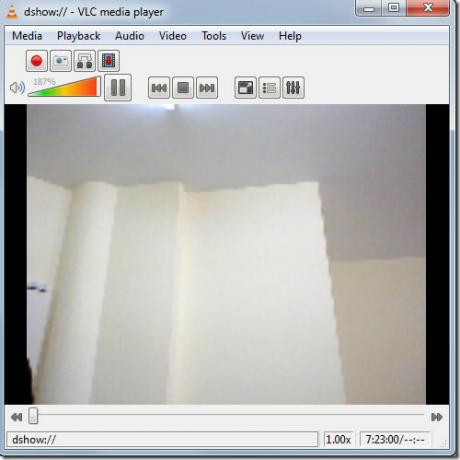
Obilježavanje medija
Sada to mora biti iznenađujuće za većinu korisnika. Jeste li znali da i vi možete označiti? VLC korisnicima omogućuje označavanje medijskih datoteka bez obzira na to igrate li ih s lokalnog medija ili ih prenosite s bilo kojeg udaljenog mjesta. Možete odmah dodati oznake medijskoj datoteci i pristupiti joj u bilo kojem trenutku kasnije.
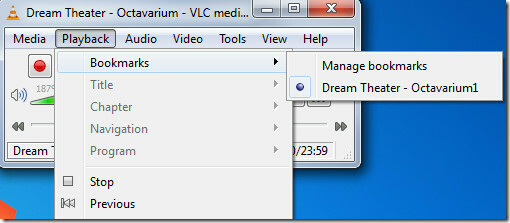
Advance Otvorena datoteka
Bluray DVD diskovi i rips isporučuju se s zasebnim audio kanalima za postizanje stvarnog efekta okruženog zvuka. Za razliku od drugih, VLC sadrži mogućnost Unaprijed otvorene datoteke koja vam omogućuje otvaranje video datoteke zajedno s zasebnom audio datotekom (ako postoji). Pronaći ćete sinkronizaciju videozapisa bez uklanjanja s vanjskom audio datotekom 'fenomenalno'. Sljedeći put kad planirate igrati Bluray rip, iskoristite vrtlog ove značajke.
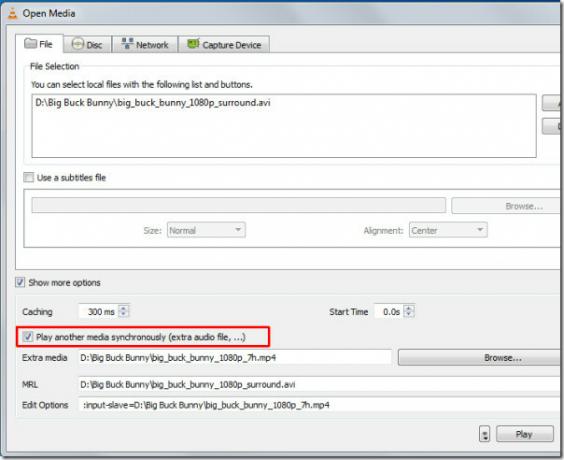
Napravite snimke (PNG),Podržani JPG format)
Kako VLC nudi trenutnu stanku i omogućuje reprodukciju u kadrovima, kao što vidite ovdje. Možda ćete trebati snimiti određeni okvir ili trenutačno pauzirani kadar. Pogodi što? VLC vam omogućuje i snimanje zaslona. Okvir možete snimiti ili pauziranjem videozapisa ili reprodukcijom videozapisa u kadar. Da biste brzo snimili snimku, dodijelite internetsku tipku za funkciju snimanja iz VLC Preferences. Inače iz izbornika Video kliknite Snimka za snimanje snimke zaslona kadra.

Prilagodite sučelje
Postoji toliko mnogo značajki i funkcija koje VLC nudi što ga razlikuje od ostalih. Među tim značajkama jedna je značajka prilagodbe sučelja. Pod izbornikom View pronaći ćete Prilagodi sučelje. Omogućuje vam da; mijenjanje izbornika, gumba, dodavanje / brisanje gumba, promjena izgleda glavnog izgleda, a također mijenjanje kontrola reprodukcije.
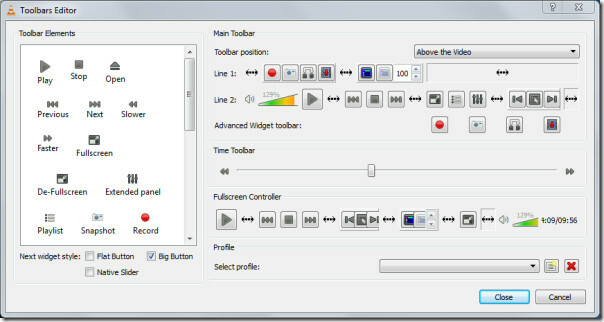
Ovdje možete vidjeti neke prilagodbe koje sam izveo na glavnom sučelju.

Zapisivanje pogrešaka
Želite znati što nije u redu s Video FPS-om, kodeci koju koristite, zašto neka značajka nije kompatibilna ili zašto nailazite na zaostajuće i druge relevantne probleme? VLC vam može reći o bilo kojem problemu. Svojom svojstvenom značajkom zapisivanja pogrešaka može vas informirati o takvim informacijama kao što su; nedostatak korespondencije (na mreži), nepodudarnost videozapisa, zašto značajka nije podržana ili nije kompatibilna, što CODEC nedostaje, pad aplikacija i pogrešno zaustavljanje A / V zbog neidentificiranog razloga. Da biste pregledali zapisnik, u izborniku View, ispod Add Interlace, kliknite Debug logging.

Putovanje se ovdje ne zaustavlja, osim značajki koje smo već pokrenuli, oni su još puno više malih. Programeri također dodaju nove značajke i funkcionalnosti sa svakim novim izdanjem. Možda će vam biti zanimljiv i naš prethodno opisani članak naVLC-ovih 8 korisnih značajki.
traži
Najnoviji Postovi
Spriječite drugima da gledaju vaš zaslon i dobivaju osjetljive podatke [privatnost]
Ako radite u uredu u kojem sjedite blizu svojih suradnika, kako ćet...
Napravite besplatni foto spomenar i prenesite ga u HTML formatu
Scrapbooking je metoda očuvanja povijesti u obliku teksta i fotogra...
Kako ponovo instalirati probni softver nakon isteka probnog razdoblja
Jedan naš čitatelj postavio je jednostavno pitanje: "Imate li ideju...


![Spriječite drugima da gledaju vaš zaslon i dobivaju osjetljive podatke [privatnost]](/f/5d8857a5612a38495c8638ea8920de93.jpg?width=680&height=100)

