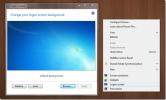Kako riješiti Bluetooth koji nedostaje nakon nadogradnje na Windows 10
Bluetooth tehnologija, kao i svaka druga vrsta tehnologije, razvija se s vremenom. Poboljšava se i poboljšavanje hardvera i softvera, a to znači da će hardver s vremenom zastarjeti. Tehnologija se ne ažurira često, ali to ne znači da se nikad neće ažurirati, a često se događa bez da to ikada saznate. Ako vam nakon nadogradnje na sustavu Windows 10 nedostaje Bluetooth, vrlo je vjerovatno da će doći zbog ažuriranja. Evo kako možete to popraviti.
Ograničenja
Tako će Bluetooth ponovno raditi samo na Windowsu 10. Neće ga prisiliti da bude kompatibilan s uslugama koje zahtijevaju najnoviji upravljački program ili moderan čipset za rad. Bluetooth će raditi s onim što je i dalje s njim kompatibilno, a to može dobro uključiti većinu vaših perifernih uređaja i Bluetooth audio uređaji.
Ovaj je popravak namijenjen samo ako ste nedavno instalirali ažuriranje sustava Windows, bez obzira da li se radi o jednom mjesečnom ažuriranju ili glavnom ažuriranju značajki. Mjesečnim ažuriranjem povremeno će se instalirati novi pogoni što je često uzrok problema.
Ispravite nedostaje Bluetooth nakon nadogradnje
Prvo provjerite jeste li instalirali nedavno ažuriranje sustava Windows. Otvorite aplikaciju Postavke i idite na grupu postavki ažuriranja i sigurnosti. Odaberite Windows Update i provjerite povijest ažuriranja. Ako ste nedavno instalirali ažuriranje, pokušajte s ispravkama u nastavku.
Povratni vozač
Otvorite Upravitelj uređaja i potražite Bluetooth skupinu uređaja. Proširite ga i odaberite svoj Bluetooth čip. Kliknite ga desnom tipkom miša i odaberite kontekstni izbornik Svojstva. U prozoru Svojstva idite na karticu Upravljački program. Kliknite gumb Povratak upravljačkog programa i vratite se na stariji upravljački program uređaja. Možda ćete morati ponovno pokrenuti svoj sustav da bi promjena stupila na snagu.
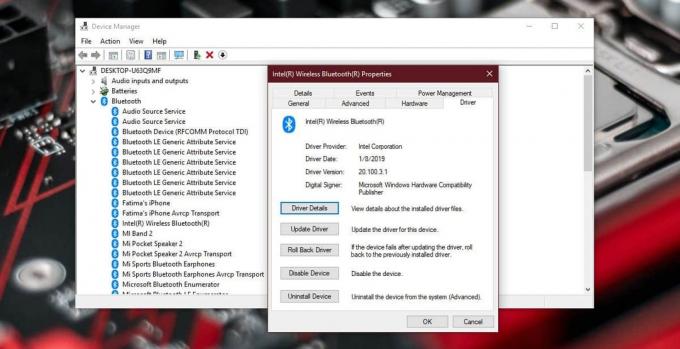
Ručno instalirajte Bluetooth upravljački program
Ako opcija Povratnog upravljačkog programa nije dostupna, morat ćete ručno instalirati stariji Bluetooth upravljački program. Pitanje je koji upravljački program instalirati i odakle ga preuzeti.
Najbolje mjesto za nabavku starije verzije Bluetooth upravljačkog programa je odlazak na web mjesto proizvođača vašeg čipa. Naziv proizvođača možete pronaći u Device Manageru (na prethodnoj snimci zaslona vidi se da je moj stvorio Intel). Alternativno, možete provjeriti web mjesto proizvođača prijenosnog / prijenosnog računala na kojem ćete pronaći starije verzije upravljačkih programa za razne komponente na vašem sustavu.
Preuzmite stariji upravljački program; To bi trebala biti ili posljednja za koju znate da je radila ili vrlo rana verzija koja je dostupna. Deinstalirajte trenutni upravljački program iz Upravitelja uređaja i zatim instalirajte onaj koji ste preuzeli odabirom ručnog odabira upravljačkog programa koji je instaliran.
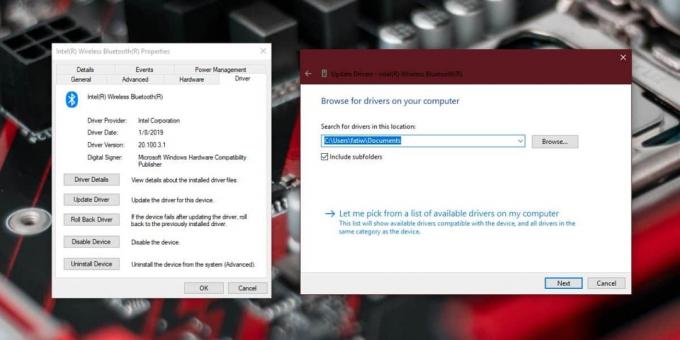
Uključite Bluetooth
Nakon što sve učinite, morat ćete omogućiti Bluetooth iz sustava Windows 10. To možete učiniti iz preklopnika Action Center ili iz grupe postavki uređaja u aplikaciji Postavke na kartici Bluetooth.
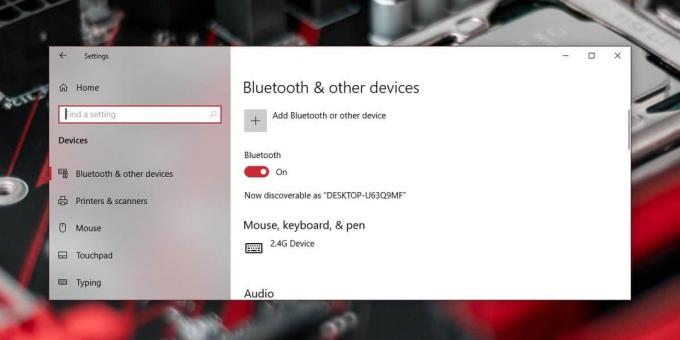
Ažuriranja BIOS-a
Na nekim sustavima Bluetooth se može isključiti iz BIOS-a. Ako ste u posljednje vrijeme ažurirali vaš BIOS softver, moguće je da je ažuriranje isključeno Provjerite svoj BIOS i provjerite je li Bluetooth isključen. Ako ima, uključite ga.
Ako ga ne možete ponovo uključiti, možda ćete se morati vratiti na stariju verziju BIOS-ovog softvera.
traži
Najnoviji Postovi
Dodavanje bilješke za svaku datoteku i mapu desnim klikom na kontekstni izbornik
Iznenađujući broj aplikacija za uzimanje bilješki, Bilješke o datot...
Pretvorite DMG u ISO disk diska s ISO Buddy Converter
ISOBuddy je besplatni uslužni program koji vam omogućuje pretvaranj...
Windows 7 Kontekstualni izbornik Changer Screen Changer
Postoji puno aplikacija koje korisniku omogućavaju promjenu zaslona...