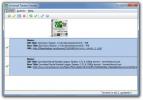Kako dodati sistemski način kazališta u sustavu Windows 10
Web stranice koje primarno reproduciraju videozapise često imaju uredan način naziva "Kazališni način". Kad je omogućen, ovaj način rada će usmjeriti video player i prigušiti sve ostalo na stranici. Ako više volite gledati videozapise izvan načina preko cijelog zaslona, trebali biste pokušati s kazališnim načinom. Ako želite koristiti ovu značajku za sve aplikacije na radnoj površini, možete ih upotrijebiti DimmerPro za dodavanje kazališnog načina rada u sustavu Windows 10.
Način rada za široki sustav kazališta
preuzimanje datoteka, instalirajte i pokrenite DimmerPro. Nisam mogao pronaći vezu za preuzimanje na stranici izdavača, tako da vas povezuje na Softpedia koja je pouzdano spremište softvera. Aplikacija je također čista po VirusTotal skeniranju.
Nakon što instalirate DimmerPro, možete ga aktivirati pomoću tipkovne prečice Alt + Shift + G. Inače će se pokrenuti u programskoj traci. Pri prvom pokretanju morat ćete postaviti "dim" razinu. Razina prigušenja je koliko će tamno sve u pozadini dobiti kad omogućite aplikaciju.
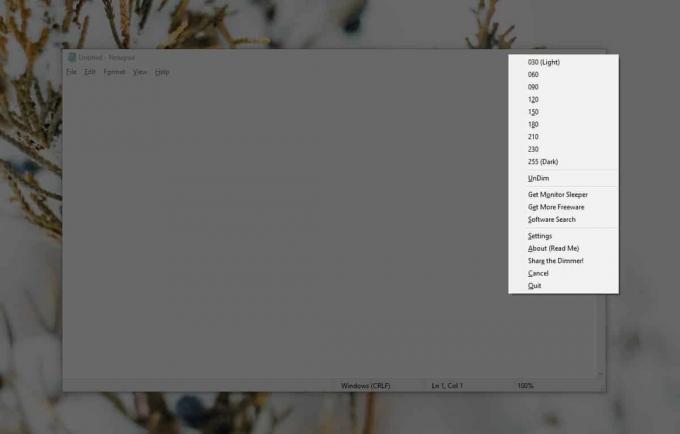
Jednom kada odaberete razinu zatamnjenja, trenutni prozor će biti fokusiran i sve ostalo će biti prigušeno. Aplikacija djeluje proaktivno, tako da će se kad se prebacite na neku drugu aplikaciju ili prozor fokusirati i fokus. Novoizabrana aplikacija bit će u fokusu, a sve ostalo će biti prigušeno.

Aplikacija nema puno pod postavkama. Možete promijeniti razinu prigušenja u bilo kojem trenutku i ako želite, možete je postaviti u potpuno crnu boju, iako može biti otežano prebacivanje na druge aplikacije.
Ako zadani hotkey aplikacije nije prikladan za vas, možete ga promijeniti u postavkama aplikacije. Želite biti oprezni da ne upotrebljavate hitnu tipku koju već koristi druga aplikacija ili je sustav Windows 10 na globalnoj razini.
Aplikacija je sjajna ako se pokušate koncentrirati na nešto, ali znate da ćete trebati prelaziti između različitih aplikacija ili datoteka tijekom normalnog dana. Ako aplikacija koju koristite ne nudi način rada preko cijelog zaslona koji vam omogućuje koncentriranje, ova bi aplikacija mogla biti dobra alternativa. Možete ga kombinirati Fokus pomoćnika u sustavu Windows 10. Aplikacija je ograničena na fokusiranje samo na jednu aplikaciju / prozor istovremeno, čak i ako morate koristiti dvije aplikacije jedna pored druge, to vam neće dopustiti. Možete ga nazvati ograničenjem aplikacije ili samo nečim što je izvan njezine glavne funkcionalnosti, ali to bez problema čini ono što tvrdi.
Provjerio sam ovu aplikaciju s postavljenim multi-monitorom i ostavila je trećinu mog drugog zaslona neoštećenu. To bi moglo imati veze sa skaliranjem koje sam primijenio pa ako doživite istu stvar, pokušajte postaviti skaliranje na 100% za sve svoje zaslone.
traži
Najnoviji Postovi
Provjerite ažurirane epizode TV emisije s URL-a torenta
Preuzimanje epizoda za webisode, dokumentarne filmove i TV serije p...
Dodajte prilagođene prečace i sistemske staze u Windows kontekstni izbornik
Desni klik Enhancer je podešavanje za dodavanje predmeta i poboljša...
Stvorite zaslonske ekrane pomoću miša i dodajte im efekte
Snimanje računalnih aktivnosti na zaslonu nikada nije bio težak zad...