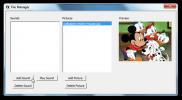Kako snimiti Skype pozive na Linux koristeći OpenBroadcaster
Snimanje Skype poziva na Linuxu vrlo je lukav posao. Microsoft kontinuirano ažurira okvir programa i kako drugi alati mogu komunicirati s njim što ruši postojeće alate. Godinama se mali programi poput Skype Call Recorder mogli izravno povezati s popularnim VOIP programom i snimiti sve, no ovih dana snimanje Skype poziva na Linux nije tako jednostavno.
U ovom ćemo udžbeniku koristiti snimanje funkcija u programu OpenBroadcaster. Ići ćemo ovom rutom jer može istovremeno snimati zvuk s ulaza s PC mikrofona, kao i zvuk računala istovremeno.
Nažalost, OBS snima samo u video FLV (flash) video formatu, tako da ćemo nakon primanja našeg Skype poziva videozapis morati pretvoriti u MP3 datoteku.
Slijedite upute u nastavku da biste instalirali OBS na svoj Linux PC. Obavezno nabavite najnoviju verziju programa Instaliran je Skype.
Snimite Skype pozive pomoću OBS-a
Otvorite ABS-ov alat i pogledajte "mikser". To je audio analizator koji vam omogućuje upravljanje glasnoćom zvuka (u snimku) kako za zvuk na radnoj površini, tako i za zadani ulaz mikrofona. Mikser će pokazati kako izgledaju razine. Nered s tim razinama povlačenjem klizača. Nakon što ste zadovoljni razinama, otvorite Skype i započnite audio poziv. Primijetit ćete da se, dok vi i vaš gost razgovarate, metri iznad miksera počinju pomicati. Pratite ih i pazite da ne postanu preglasna.
Potražite ispod izvora i kliknite znak +. Dodajte izvor "Snimanje audioizlaza (PulseAudio)", kao i Snimanje audio ulaza (PulseAudio).

Napomena: Ostale zvukove na radnoj površini Linuxa isključite jer će se oni pojaviti u snimku i sve zabrljati.
Kliknite gumb "Pokreni snimanje" i pustite da poziv nastavi. Snimite u OBS-u onoliko dugo koliko želite. Kada završite, kliknite gumb "Zaustavi snimanje". Kad OBS dovrši snimanje, vidjet ćete FLV video datoteku s datumom u njoj. FLV videozapis je vaše OBS snimanje. Držite ovu FLV datoteku na sigurnom mjestu, jer je izvorna datoteka potrebna za ostatak ovog vodiča.
Pretvori FLV u MP3 pomoću FFMPEG
Sad kad imamo Skype razgovor snimljen s OBS-om u FLV datoteci, moramo ga pretvoriti u audio datoteku. Najlakši način za to je pomoću alata za kodiranje FFMPEG naredbenog retka. Vrlo su dobre šanse da ovaj alat već imate na računalu. Ako ne, slijedite upute za instaliranje FFMPEG-a na Linux.
Instalirajte FFMPEG
Ubuntu
sudo apt instalirati ffmpeg
Debian
sudo apt-get install ffmpeg
Arch Linux
sudo pacman -S ffmpeg
Fedora
sudo dnf instalirati ffmpeg
OpenSUSE
sudo dnf instalirati ffmpeg
Ostali Linuxi
FFMPEG je široko korišten alat za kodiranje i okosnica je mnogih audio i video programa na Linuxu. Ako vaša distribucija nije navedena gore i morate je instalirati, otvorite terminal, pomoću tražilice paketa potražite "FFMPEG." Inače, posjetite službenu web stranicu FFmpeg i naučite kako ga ručno izraditi i instalirati.

S FFMPEG na sustavu, kodiranje može započeti. Otvorite upravitelj datoteka u /home/, desnom tipkom miša kliknite FLV datoteku za snimanje i promijenite ime u skype-call.flv. Preimenovanje će olakšati pisanje naslova u terminalu.
Zatim pomoću alata za kodiranje pretvorite FLV u MP3.
ffmpeg -i skype-call.flv skype-call.mp3
Kad FFmpeg završi, vidjet ćete skype-call.mp3 u svom /home/ imenik.
Zatim izbrišite skype-poziv.flv, sad kad je snimka pretvorena.
rm skype-call.flv
Uređivanje Skype snimaka s hrabrošću
Ima ih mnogo audio uređivači na Linuxu, ali za osnovno uređivanje ne možete pogriješiti s Audacity. Za uređivanje novo konvertirane MP3 datoteke instalirajte Audacity alat.
Instalirajte Audacity
Ubuntu
sudo apt instalirati hrabrost
Debian
sudo apt-get install hrabrost
Arch Linux
sudo pacman -S hrabrost
Fedora
sudo dnf instalirati hrabrost
OpenSUSE
sudo zypper uvesti hrabrost
Nakon instaliranja Audacity-a, otvorite ga i kliknite "Datoteka". Unutar izbornika "Datoteka" potražite "Uvezi" i zadržite pokazivač iznad njega. Unutar "Uvoza" odaberite "Audio". Klikom na opciju zvuka otvara se preglednik datoteka. Upotrijebite ga za pronalaženje skype-call.mp3i kliknite "otvori."
Uvoz zvuka, posebno MP3 datoteka dugog formata (poput skype razgovora), može potrajati neko vrijeme, ovisno o snazi vašeg računala. Potražite nekoliko minuta i na kraju će MP3 datoteka biti u potpunosti učitana u Audacity.
 Odavde slobodno upotrijebite Audacity audio editor za uređivanje i izrezivanja vaših snimaka na Skypeu. Kada ste zadovoljni kako sve izgleda, kliknite "Datoteka", a zatim "Izvezi zvuk". Pomoću skočnog izbornika dodajte ID3 metapodatke u MP3 datoteku, a zatim kliknite gumb za pokretanje postupka izvoza.
Odavde slobodno upotrijebite Audacity audio editor za uređivanje i izrezivanja vaših snimaka na Skypeu. Kada ste zadovoljni kako sve izgleda, kliknite "Datoteka", a zatim "Izvezi zvuk". Pomoću skočnog izbornika dodajte ID3 metapodatke u MP3 datoteku, a zatim kliknite gumb za pokretanje postupka izvoza.
Imajte na umu da izvoz audio datoteka (posebno s više od dva stereo zapisa) može trajati jako dugo.
Bilješka o etici i zakonitosti
Iako pozivi preko Skype-a nisu regulirani na isti način na koji se odnose putem mobilne mreže, snimanje Skype poziva može biti protuzakonito, osim ako svi u pozivu ne znaju da se snimaju. Provjerite da ne kršite zakone o privatnosti u svojoj zemlji, a neka druga osoba obavijesti da se snimaju iz ljubaznosti.
traži
Najnoviji Postovi
Pretražite i izbrišite duplicirane datoteke i mape na vašem sustavu pomoću programa NoDupe
Kada preuzimate sadržaj s Interneta, nije neuobičajeno da možda ima...
Zaključajte tipkovnicu, miš, CD pogon vašeg Windows računala
Još 2009. pokrenuli smo alat koji se zove Kid-Key-Lock, koji je nap...
Kako onemogućiti animacije programa Windows Explorer za sve korisnike u sustavu Windows 8
Prije nekoliko dana objavili smo savjet kako to učiniti omogućite n...