Kako ukloniti operativni sustav iz izbornika Boot u sustavu Windows 10
Na PC možete instalirati više operativnog sustava. Možeš instalirati Linux i Windowsili možete instalirati Windows dva puta. No, iako se napravi čista instalacija Windowsa 10 ili kad uklonite neki drugi operativni sustav koji ste instalirali, on se i dalje pojavljuje u izborniku za pokretanje. Od vas će se tražiti da odaberete koji OS želite pokrenuti kada uključite sustav. Evo kako možete ukloniti operativni sustav iz pokretačkog izbornika u sustavu Windows 10.
Uklonite operativni sustav iz izbornika za pokretanje
Prije nego što uklonite operativni sustav iz izbornika za pokretanje, provjerite jeste li ga ispravno deinstalirali / uklonili. Često je to učiniti dovoljno samo da biste je uklonili iz izbornika za pokretanje. Ako se i dalje prikazuje u izborniku za pokretanje, potražite i otvorite aplikaciju Konfiguracija sustava.
U prozoru aplikacije Konfiguracija sustava idite na karticu Boot. Popisat će sve operativne sustave koji se pojavljuju u izborniku za pokretanje. Odaberite ga i kliknite gumb Izbriši. Snimak zaslona ispod prikazuje samo jedan OS, ali možete vidjeti gumb Delete. Ne možete izbrisati jedini OS koji je instaliran na vašem sustavu.
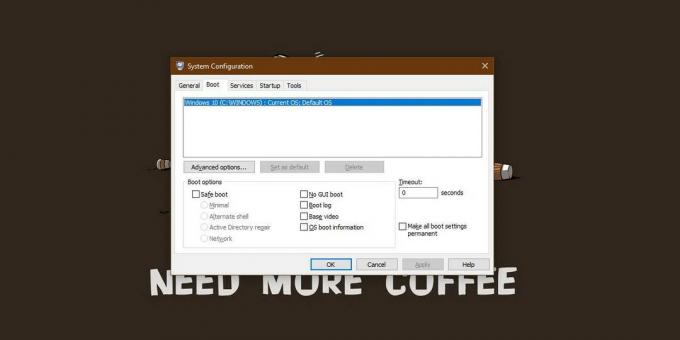
Dodatni OS trebao bi nestati kada ponovno pokrenete sustav, ali ako ne nestane, trebali biste ga ispravno zatvoriti i ponovo uključiti.
Ako ne želite ukloniti operativni sustav, već želite promijeniti koji se sustav po zadanom podiže, to možete učiniti iz iste aplikacije. Odaberite operativni sustav koji želite postaviti kao zadani, a zatim pritisnite gumb 'Postavi kao zadano'. Ponovo pokrenite sustav i promjena bi trebala stupiti na snagu.
To se neće riješiti odbrojavanja koje ste dobili na ekranu za pokretanje. Odbrojavanje je tu pa možete odabrati jedan od ostalih operativnih sustava koje ste instalirali pa ćete ga i dalje dobiti. Što će se promijeniti jest koji će se operativni sustav pokrenuti kada se tajmer istekne.
Ako je odbrojavanje predugo ili prekratko za vas, to možete promijeniti. Postoji polje Timeout gdje možete u sekundi odrediti koliko treba biti brojač vremena odbrojavanja. Ako imate instaliran samo jedan OS, tajmer će biti postavljen na 0, a ipak ga možete promijeniti ako trebate otvoriti izbornik za pokretanje. Možete unijeti vremensku vrijednost između 0 - 999 sekundi.
traži
Najnoviji Postovi
Kako popraviti bez mikrofona u aplikacijama nakon ažuriranja proljetnih kreativaca
Ažuriranja za Windows 10 dolaze uvijek sa vlastitim nizom problema....
Popravak Windows 10 zaglavljen na zaslonu dobrodošlice [Radna rješenja]
Kada prvi put instalirate Windows 10 ili kad ga ažurirate, vidjet ć...
Napredna defragmentacija diska za Windows 7
Postupak defragmentacije pretražuje particije vašeg diska i osigura...


![Popravak Windows 10 zaglavljen na zaslonu dobrodošlice [Radna rješenja]](/f/ace9361228a396f49a70957f9309779d.jpg?width=680&height=100)
