Kako zaustaviti Windows Defender brisanje izvršne datoteke u sustavu Windows 10
Windows Defender uvijek radi i skenira vaš sustav kad god radi u praznom hodu. U prosjeku, antivirus će dvaput tjedno skenirati vaš sustav da se uvjeri da na njemu ne radi ništa zlonamjerno. To ne znači da je isključeno ili onemogućeno izvan tih razdoblja skeniranja. Ne samo da skenira nove datoteke na vašem sustavu, već i proaktivno briše sve što smatra da je zlonamjerno. Što to znači, ako preuzmete izvršnu datoteku za koju Windows Defender smatra da je zlonamjerna, izbrisat će je prije nego što čak i otvorite File Explorer na mjesto za preuzimanje datoteke. Evo kako spriječiti Windows Defender da briše izvršnu datoteku.
Riječ opreza
Windows Defender označava datoteke za koje smatra da su opasne i ne bi mu trebale dopustiti pokretanje u vašem sustavu. Izuzetno je rijetko da bi trebao dobiti lažnu pozitivu, ali može se dogoditi. U tom cilju trebali biste znati da riskirate s pokretanjem aplikacije na kojoj je Windows Defender označio oznaku. Učinite svaku brigu prije nego što zapravo pokrenete aplikaciju. Ako je zlonamjerna, to možda neće biti očigledno odmah i kad shvatite da je aplikacija nešto otela, možda je nećete moći riješiti.
Omogući izvršnu datoteku u programu Windows Defender
Sve izvršne datoteke sa kojima se Windows Defender zastave nalaze u karanteni i uklanjaju se iz vašeg sustava. Da biste omogućili pokretanje datoteke u karanteni na vašem sustavu, prvo morate otvoriti Windows Defender.
Idite na zaštitu od virusa i prijetnji i kliknite Povijest zaštite u odjeljku "Trenutne prijetnje". Vidjet ćete popis svih prijetnji koje je Windows Defender blokirao. Popis se ne daje mnogo osim datuma i vremena kada je prijetnja otkrivena i blokirana i koliko je ozbiljna. Da biste dobili više informacija, trebate kliknuti padajući izbornik "Teško". U ovom trenutku, za nastavak ćete trebati autentifikaciju s korisnikom administratora.
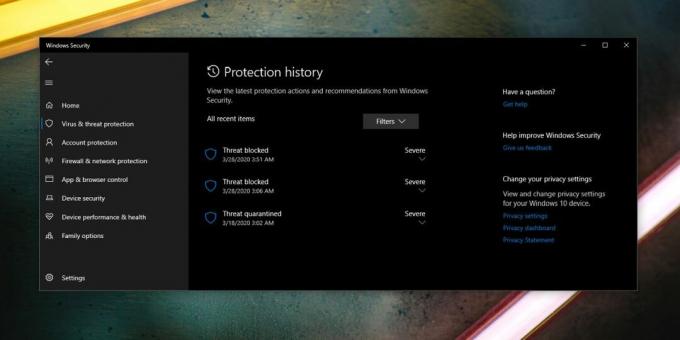
Nakon provjere autentičnosti s administratorom, vidjet ćete više detalja o prijetnji koja je bila blokirana. Vidjet ćete što mu je Windows Defender učinio, tj., Stavio u karantin ili uklonio. Također ćete vidjeti zašto je označena, tj. Koja je prijetnja otkrivena i koja je datoteka bila prijetnja. Da biste omogućili pokretanje datoteke, otvorite padajući izbornik Akcije i odaberite opciju "Dopusti".

Možda ćete morati ponovo preuzeti datoteku pa je ovaj put Windows Defender neće blokirati niti je automatski izbrisati. Još jednom zapamtite da budete vrlo oprezni kad odlučite zanemariti upozorenja Windows Defendera.
traži
Najnoviji Postovi
JunctionMaster: pomicanje mape bez mijenjanja putanje (tvrda veza)
NTFS Junction Point značajka je NTFS datotečnog sustava koji korisn...
Pregledajte kompletne informacije o sustavu, softveru i hardveru pomoću besplatne revizije računala
Jeste li kupili novo računalo i želite paziti na neke podatke o sus...
Kako riješiti problem sustava Windows 7, Vista, XP Freeze sa AntiFreeze
Je li vaš Windows XP, Vista ili 7 stalno zaglavljen cijelo vrijeme?...



