Kako popraviti isključenje bežičnog USB miša u sustavu Windows 10
Ploče se razlikuju po kvaliteti; neki su sjajni, a drugi nisu. Ne radi se samo o preciznom dodirnom podlošku koji se može izvršiti geste. Također je o samom hardveru. Neka prijenosna računala daju prednost estetici tračnice i pružaju korisnicima nešto što je nemoguće koristiti. Na primjer, neka prijenosna računala Lenovo dolaze s onim što se najbolje može opisati kao sjajna pločica za krađu tračnice. Ostala prijenosna računala imaju nešto što je puno bolje koristiti. Bez obzira na to, za neke korisnike miš je i dalje bolji. Ako miš priključujete na prijenosno računalo, bolji je bežični USB miš. Radit će besprijekorno većim dijelom iako se ponekad može djelovati. Ako je vaš USB miš nasumice zaostajao ili nasumično ne reagira, tada se isključuje kad ne bi trebao. Evo kako popraviti isključivanje i zaostajanje bežičnog USB miša u sustavu Windows 10.
Ako neko vrijeme ne upotrebljavate USB miš, Windows ga isključuje. Da biste ga ponovo koristili, potreban vam je samo dvostruki klik i Windows će ga ponovo omogućiti. Ovo je jednostavna značajka uštede energije koja može rezultirati isključenjem bežičnog USB miša. Postoje tri moguća načina da se to popravi.
USB Upravljanje napajanjem
Windows može isključiti uređaje koji se ne koriste za uštedu energije. Ovo je korisna značajka, ali ponekad se može nositi s nekim USB uređajima. To može biti problem s uređajem koji nije izgrađen za rad sa značajkom ili je zbog ažuriranja nešto isključeno. Brz popravak onemogućuje upravljanje napajanjem vaših USB priključaka.
Otvorite upravitelj uređaja i proširite univerzalne kontrolere serijske sabirnice. Dvaput kliknite USB uređaj i u prozoru svojstava idite na karticu Upravljanje napajanjem. Poništite odabir opcije "Dopusti računalu da isključi ovaj uređaj radi uštede energije". Vaš miš trebao bi prestati nasumično da se prekida. Treba istaknuti da nemaju svi USB uređaji karticu za upravljanje potrošnjom energije.
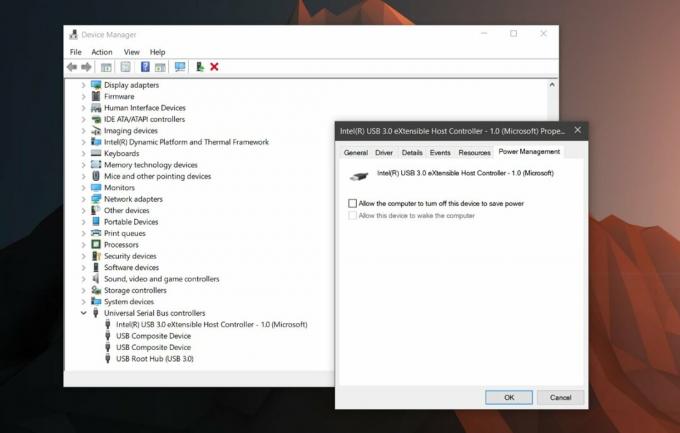
USB selektivno obustavljanje
Vaš plan napajanja može obustaviti USB uređaj radi uštede energije. Ovo se razlikuje od značajke upravljanja napajanjem koju ste onemogućili u prethodnom odjeljku. Morate ga postaviti po planu. Desnom tipkom miša kliknite ikonu baterije na programskoj traci i odaberite "Mogućnosti napajanja". Kliknite trenutni plan napajanja, a zatim kliknite "Napredne postavke plana napajanja". Na kartici Napredne postavke potražite "USB postavke". Proširite ovaj odjeljak i onemogućite USB Selective postavke obustave.
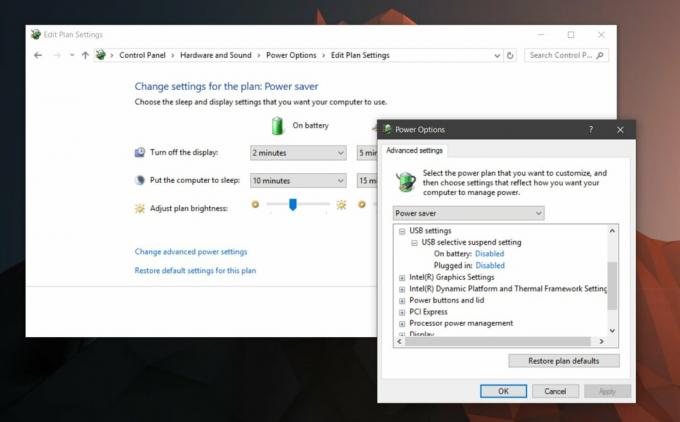
Deinstaliranje i ponovno instaliranje upravljačkog programa
Ako sve drugo ne uspije popraviti odspajanje ili zaostajanje USB miša, pokušajte deinstalirati i ponovo instalirati upravljački program. Otvorite upravitelj uređaja i locirajte USB uređaj s mišem pod stavkom Miševi i drugi pokazivački uređaji. Dvaput kliknite da biste otvorili svojstva. U prozoru Svojstva idite na karticu Pogon i kliknite "Deinstaliranje uređaja". Windows će ga deinstalirati. Uklonite ključ bežičnog USB miša i umetnite ga ponovo. Windows će instalirati uređaj, a trebao bi riješiti problem.

Problemi s lukom
Male su šanse da je to problem hardvera. Ako ništa drugo ne uspije, pokušajte promijeniti port na koji ste spojili ključ. Spojite drugi uređaj na ulaz na koji je bio spojen vaš bežični USB miš. Provjerite ima li problema. Pokušajte spojiti USB uređaj s palcem i vidjeti možete li prenijeti datoteke ili ima li Windows problema s otkrivanjem uređaja. Ako vam stvaraju probleme drugi uređaji, tada je moguće da imate problem s priključkom. To se ne treba previše brinuti. To bi mogao biti jednostavan popravak, ali provjerite da li ga netko iskusno pogleda.
traži
Najnoviji Postovi
Snimanje zaslona + ispis: spremanje, ispis i kopiranje snimki zaslona u međuspremnik
Dok pišete članak, dodavanje snimki zaslona olakšava piscu i čitate...
TweakNow HD-analizator: skenirajte pogone / mape kako biste pronašli rezervirani prostor
Pogoni tvrdog diska s vremenom postaju sve veći i bolji, jer proizv...
Kako napraviti svoj kontroler oponašati Xbox kontroler
PC igrači držali su se sigurno, iako nezdravo na udaljenosti od kon...



