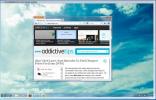Kako donijeti početni zaslon poput osjećaja na radnu površinu u sustavu Windows 8
Početni zaslon jedna je od glavnih značajki sustava Windows 8. Ne samo zato što se čitava filozofija modernog sučelja vrti oko njega, već je to i jedini službeni način pristupa zalihama Modernih UI aplikacija kao i onima koje instalirate iz Windows Store-a. Čak se i mnogi poput mene, koji se uglavnom drže na radnoj površini većim dijelom i teško je napraviti prijatelji iz metro okruženja ne mogu prestati hvaliti estetski ugodan dizajn Start Zaslon. Srećom po nas, član XDA tboy2000 istaknuo je jednostavan način približavanja istog izgleda u radnoj površini, zajedno s naljepnicom za radnu površinu u gornjem lijevom kutu i s korisnikovom profilom u gornjem desnom kutu zaslon. To također unosi malo ujednačenosti u obje sredine, što im daje jedinstven osjećaj.
Snimak zaslona u nastavku pokazuje kako izgled početnog zaslona. To je uredno, elegantno i prilagođeno korisniku. Pa kako onda unijeti istu eleganciju u radni stol umanjeno za metro pločice? Možda želite prvo promijeniti boju pozadine i dizajn početnog zaslona po vašem ukusu prije nego što nastavite dalje, iako što je jednostavnije, to bolje.
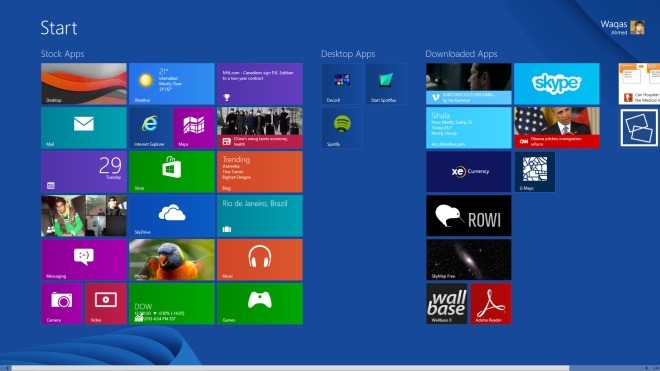
Nakon što ste zadovoljni izgledom početnog zaslona, kliknite gumb miniscule (-) u donjem lijevom kutu da biste umanjili pločice. Korisnici Windows RT-a mogu upotrijebiti geste pinch-to-zoom u tu svrhu.

To će minimizirati pločice kako bi se pružilo ptičje perspektive svim stavkama na početnom zaslonu. Sada pritisnite Win + Print Screen na tipkovnici kako biste snimili snimku zaslona. Isto tako, korisnici Windows RT-a mogu zadržati Win + Volume na svom uređaju kako bi snimili snimku zaslona. Snimljeni zasloni prema zadanom spremaju se u mapu Snimke zaslona u biblioteci slika. Uklanjanje područja pločica (istaknuto na slici ispod) prilično je jednostavno i za to možete koristiti bilo koji uređivač slika. Za ovaj ću vodič koristiti Windows Paint jer nije samo jednostavan i jednostavan za upotrebu, već i izlazi sa svim verzijama sustava Windows.

Nakon pokretanja programa Paint, otvorite prethodno snimljenu sliku početnog zaslona u aplikaciji.

Prije svega, trebate odabrati alat za odabir boja s korisničkog sučelja vrpce kako biste odabrali istu boju koja odgovara vašoj pozadini početnog zaslona. Nakon odabira Color Picker-a, kliknite ili dodirnite bilo koje jednolično područje slike da biste shvatili tu boju.

Obavezno provjerite imaju li obje serije 1 i 2 u istoj boji. Za odabir druge boje jednostavno dodirnite Boja 2 i ponovite gornji postupak.

Sada kada ste uspješno uskladili obje boje, vrijeme je da krenete naprijed. Odaberite oblik Pravokutnika u oknu Oblici. Zatim kliknite ili dotaknite padajuće izbornike Obris i Ispunite i odaberite Jednobojna boja za oba.

Nacrtajte oblik pravokutnika preko pločica, tako da dio pločica više nije vidljiv. Isto tako, preko Početnog teksta možete nacrtati pravokutnik da biste ga i uklonili.

Nakon što učinite, kliknite Alat za tekst na vrpci, jer sada trebamo upisati tekst "Desktop" na isto mjesto na kojem se početni naslov pojavljuje na početnom zaslonu.

Da biste postigli skladniji osjećaj, pokušajte uskladiti izgled radne površine s izgledom zaglavlja Start. Zbog toga ćete možda trebati isprobati neke drugačije tipove podataka prije nego što donesete konačni izbor (Segoe UI Light bio je najbliži kojem sam naišao). Isto tako, možda biste željeli prilagoditi i veličinu fonta prema vašem ukusu. Na kraju, spremite datoteku kao PNG ili JPEG i postavite sliku kao pozadinu radne površine.

Također možete promijeniti veličinu ikona radne površine iz kontekstnog izbornika desnim klikom i učiniti ih većim za privlačniji izgled. Pored toga, možete promijeniti ikone na radnoj površini pomoću modernih pločica u korisničkom sučelju da biste joj omogućili autentičniji izgled.

[preko XDA-Developers]
traži
Najnoviji Postovi
ReView: Pogledajte i pretvorite Outlook MSG datoteku e-pošte u RTF i HTML format
Želite li čitati e-poruke iz Outlook-ovih MSG datoteka bez instalir...
Kontrolirajte internetsku upotrebu aplikacije i povećajte brzinu
NetBalancer je jedan moćan program koji čini upravo ono što mu i na...
Comodo Unite: Daljinska kontrola radne površine, kreiranje privatnog VPN-a i grupni chat
Udaljeni pristup drugom računalu u vašoj mreži već je dugo vremena....