Kako pronaći karticu s visokom upotrebom CPU-a na Chromeu i Firefoxu
Danas su se preglednici eksponencijalno poboljšali tijekom posljednjeg desetljeća. Čak i ako popuste nove značajke i sposobnosti modernog preglednika, i dalje ne možete zanemariti činjenicu da su one mnogo brže. Iako se ovi preglednici odlično drže u korak s tehnologijom, imaju nekoliko problema poput propusnosti memorije i velike korištenje CPU-a. Ako karticu preglednika predugo ostavite otvoren, polako će početi trošiti više i više memorije. Vaš jedini zahtjev je zatvoriti ga. Isto je i za karticu s visokom potrošnjom procesora.
Dobra stvar modernog preglednika je da ne morate izlaziti iz aplikacije. Karticu možete jednostavno zatvoriti uz veliku potrošnju CPU-a. Jedini trik je pronaći koji je to tab.
Krom
Chrome ima vlastiti upravitelj zadataka. Ako otvorite upravitelj zadataka, u sustavu Windows vjerojatno ćete vidjeti više primjeraka preglednika Chrome. Za svaku karticu postoji instanca. U malo vjerojatnom slučaju da Windows ne izvještava ispravno memoriju ili CPU ili ne vidite sve kartice koje možete upotrebljavati Chromeov upravitelj zadataka.
Otvorite Chromeov prozor i dodirnite prečac Shift + Esc da biste otvorili upravitelj zadataka. Vidjet ćete popis svih otvorenih kartica i svih proširenja koja ste instalirali u preglednik. Možete ih sortirati korištenjem od visokog do niskog. Izaberite karticu s visokom potrošnjom procesora i kliknite Završi postupak da biste je zatvorili.
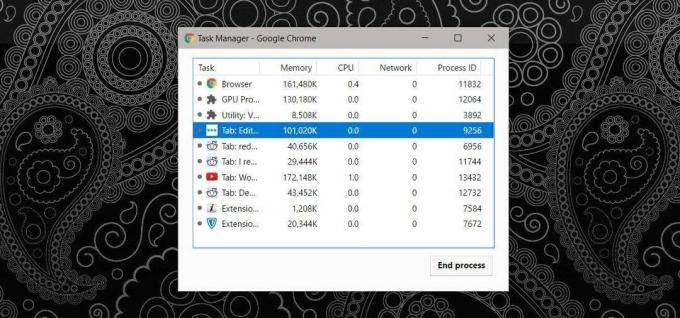
Firefox
Firefox nema vlastiti upravitelj zadataka kao što je Chrome, ali ima ugrađeni alat za pronalaženje statistika performansi za kartice i dodatke. Otvorite Firefox i upišite sljedeće u adresnu traku.
o: izvedba
Na toj će se stranici naći popis svih otvorenih kartica i dodataka instaliranih u vašem pregledniku. Da biste vidjeli statistiku performansi za dodatak ili karticu, kliknite "više" pored kartice ili dodatka.
Na toj kartici vidjet ćete potrošnju CPU-a i možete je zatvoriti ili ponovno učitati izravno s ove stranice. Kartice ne možete sortirati po upotrebi tako da ćete morati ručno pronaći karticu s visokom potrošnjom CPU-a.

Windows upravitelj zadataka
Uvijek možete upotrijebiti Windows upravitelj zadataka da biste pronašli koja kartica troši puno memorije ili CPU-a. Pazite da niste grupirali procese prema vrsti i zatim sortirali stupac prema upotrebi CPU-a.
S Firefoxom upravitelj zadataka izvješćuje samo o upotrebi CPU-a za trenutnu karticu. Morat ćete razdvojiti kartice na vlastite prozore ili se prebacivati s njih na drugi način, obazirući se na upravitelja zadataka.

U pregledniku Chrome upravitelj zadataka prikazat će vam memoriju i CPU upotrebu pojedinih kartica, ali neće uvijek prikazivati naslove kartica. Postoji dobra šansa da zatvorite važnu karticu, zato je bolje koristiti Chromeov upravitelj zadataka.
traži
Najnoviji Postovi
Upravljajte mrežnim računalom i sustavima za daljinsko isključivanje, ponovno pokretanje i obustavu
Mrežni administratori mreža malih razmjera, u rasponu od 10-50 sust...
Dodajte dodatne značajke za poboljšanje programa Windows Media Player [Windows 7]
Windows Media Player Microsoft je vodeći multimedijski uređaj koji ...
Pretražite, pridružite se, spojite i preuzmite titlove s titlovima
Još 2009. pokrenuli smo dva korisna uređivača titlova sa svojstveno...


![Dodajte dodatne značajke za poboljšanje programa Windows Media Player [Windows 7]](/f/7a110cd9dc6ffe999dcfeeb470b8e064.jpg?width=680&height=100)
