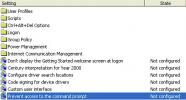Kako resetirati upotrebu podataka u sustavu Windows 10
Windows 10 radi na tabletima, stolnim i prijenosnim računalima. Tableti sa sustavom Windows 10 trenutno su ograničeni na samo površinsku liniju, ali OS ima značajke korisne za vlasnike tableta. Korisnici stolnih računala imaju pristup i tim značajkama, iako je manje vjerojatno da će ih trebati ili koristiti. Windows 10 vam pokazuje detaljno korištenje podataka na osnovi aplikacije. Možete vidjeti koje su aplikacije potrošile koliko podataka na WiFi ili Ethernetu. Aplikacija Postavke prikazuje potrošnju podataka za zadnjih 30 dana i na WiFi-u i na Ethernetu. Također vam prikazuje potrošnju podataka od strane pojedinih aplikacija instaliranih u vašem sustavu. Jedina je mana, ne postoji način resetiranja korištenje podataka. Ako koristite tablet, ovaj ukupan iznos neće pomoći upravljanju vašim podatkovnim planom. Evo kako možete resetirati upotrebu podataka u sustavu Windows 10.
Ponovno postavljanje korištenja podataka na Windows 10
Ne postoji izvorni način vraćanja podataka u Windows 10. Možda postoji zapis u registru koji možete izmijeniti kako biste resetirali brojke o potrošnji podataka, ali to je dug put do toga. Mnogo je lakši način korištenja aplikacije koja se naziva Reset Data Usage. To je prijenosni uslužni program koji zahtijeva jedan klik da biste resetirali statistiku upotrebe podataka. Poništiće statistiku za WiFi i Ethernet.
Preuzmite aplikaciju i pokrenite ispravnu verziju za svoj sustav. Zipped datoteka sadrži i 32-bitnu i 64-bitnu verziju. Pokrenite aplikaciju i kliknite gumb "Poništi korištenje podataka". Ako želite provjeriti kakve su trenutačne statistike upotrebe podataka, kliknite gumb "Upotreba podataka" da biste otvorili aplikaciju Postavke i pogledali ih.

Nakon što resetirate statistike, nema načina da ih vratite.
Pregled korištenja podataka u sustavu Windows 10
Ako želite znati kako možete pregledati statistiku upotrebe podataka bez prolaska kroz aplikaciju, to je prilično jednostavno. Otvorite aplikaciju Postavke. Idite na Postavke mreže i interneta. Odaberite karticu Upotreba podataka. Možete vidjeti koliko su ukupnih podataka potrošili sve vaše aplikacije.

Kliknite "Prikaži detalje o upotrebi" da biste vidjeli koliko je podataka potrošila svaka pojedinačna aplikacija u vašem sustavu.

Kad ove statistike resetirate pomoću aplikacije, ovaj će popis nestati. Nećete moći vidjeti statistiku upotrebe podataka za aplikacije dok ih ne upotrebite. To je prilično dobar način provjere koje aplikacije stalno koriste internet čak i kada nisu otvorene. Na primjer, nakon čišćenja statističkih podataka, odmah su se ponovo napunili jer sam koristio Chrome, što je normalno. Ono što nije normalno jest da je Netflix također potrošio oko 2 MB podataka, iako ga nisam gledao.
Preuzmite Poništi upotrebu podataka
traži
Najnoviji Postovi
Kako onemogućiti / ukloniti isključivanje iz sustava Windows 7 / Vista / XP
Želite li vaše računalo na poslužitelj i želite ga spriječiti da se...
2 besplatna alata za brzo brisanje temp datoteka sustava Windows
Uklanjanje svih privremenih datoteka iz sustava Windows nije lak za...
Pronađite nedostajuće kodeke potrebne za reprodukciju medijskih datoteka bez problema s prikazivanjem
Budući da je na raspolaganju više vrsta video i audio kodeka, insta...