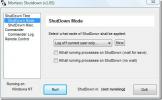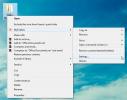Windows 10 File Explorer Sporo (FIKSNO)
File Explorer jedna je od najboljih aplikacija koje je Microsoft razvio. Godinama je dio OS-a, a Windows korisnici ga uglavnom vole. Možda ćete vidjeti preporuke za nekoliko zamjenskih upravitelja datoteka za Windows, ali najveći se dio korisnika drži File Explorera.
Zašto je File Explorer toliko spor?
File Explorer općenito može vrlo dobro obraditi velike mape, čak i one u kojima je puno teških slika. Mapa će se otvoriti za nekoliko sekundi i moći ćete vidjeti pregledavanje sličica za podržane vrste datoteka. Prikazat će se mapa, ali vi ste je postavili. U nekim slučajevima File Explorer usporava i može usporiti do točke u kojoj morate pričekati nekoliko sekundi da biste mogli komunicirati s datotekama u mapi.
Postoji prilično nekoliko različitih simptoma koji File Explorer radi sporo. Kada otvorite File Explorer obično je potrebno nekoliko sekundi da se prikažu datoteke, sličice se možda neće odmah generirati, lokacijska traka koja se ispunjava s zelenom trakom napretka može se trajati izuzetno dugo, pregled mape se može učitati nekoliko sekundi, kretanje između mapa može biti sporo i više. Budući da u File Exploreru postoji toliko različitih stvari koje se mogu usporiti, pronaći ćete mnoštvo različitih ispravki.
Mogući popravci za sporo otkrivanje datoteka:
1. Obnovite predmemoriju sličica
Sličice mogu izgledati kao sitnica, ali nije jednostavno generirati sličice za puno datoteka. Ako se File Explorer usporio ili se datoteke u mapi dugo vremena učitavaju, moguće je da u predmemoriji sličica ima pogrešaka. Možete ga lako obnoviti.
- Otvorena File Explorer.
- Ići Ovo računalo.
- Desnom tipkom miša kliknite gumb C pogonili vaš Windows pogoni odaberite Svojstva iz kontekstnog izbornika.
- Na Općenito, kliknite Čišćenje diska.
- Budi siguran Ikone je odabran i kliknite u redu.

2. Poništite opcije mapa
Poništavanje opcija mape može pomoći ubrzati Explorer File, ali će isto tako resetirati raspored mapa koje ste postavili. To ga vrijedi iako može ubrzati File Explorer.
- Otvorite File Explorer i idite na Kartica Prikaži.
- Kliknite gumb Opcije dugme.
- Odaberi Promjena mape i mogućnosti pretraživanja.
- Idi na Pogled kartica.
- Kliknite gumb Ponovno postavljanje mapa dugme.

3. Obnovi indeks pretraživanja
File Explorer indeksira datoteke kako su dodane ili kreirane. Ovo omogućava da se datoteke brzo pronađu kada koristite Windows Search ili kada koristite traku pretraživanja u File Exploreru. Ako ga obnovite, aplikacija može ubrzati.
- Otvorena Upravljačka ploča u Prikaz ikona.
- Odaberi Opcije indeksiranja.
- U prozoru Mogućnosti indeksiranja kliknite Napredna.
- U prozoru Napredne mogućnosti kliknite Obnovi.

4. Poništite postavke Winstocka
Ponovnim postavljanjem Winstoka možete riješiti sve vrste problema s File Explorerom.
- Otvori naredbeni redak s administratorskim pravima.
- Unesite sljedeću naredbu i ponovno pokrenite računalo.
resetiranje mrežnog winsocka
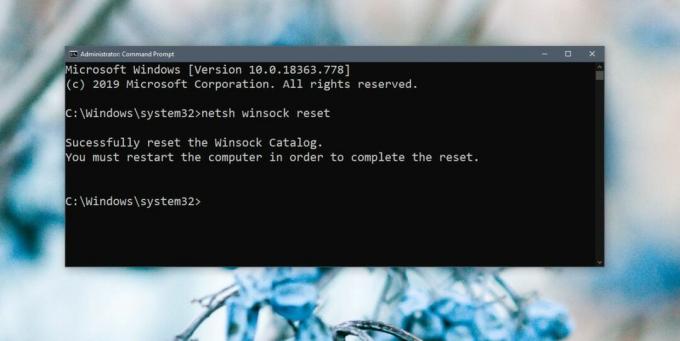
5. Promjena / prebacivanje početne mape Explorera datoteke
File Explorer može se otvoriti na jednom od dva mjesta; Ovo računalo i brzi pristup. Može vam pomoći ako ga namjestite da otvori ovo računalo umjesto brzog pristupa.
- Otvorite File Explorer i idite na Pogled kartica.
- Kliknite gumb Opcije dugme.
- Odaberi Promjena mape i mogućnosti pretraživanja.
- Na kartici Općenito otvorite padajući izbornik "Otvori istraživač datoteka".
- Odaberite ovo računalo.

6. Pokrenite alat za rješavanje problema s pretraživanjem i indeksiranjem
Alat za rješavanje problema pretraživanja i indeksiranja može riješiti nekoliko problema s File Explorerom.
- Otvori postavke app.
- Idi na Ažuriranje i sigurnost grupa postavki.
- Odaberite Rješavanje problema kartica.
- Pokrenite Pretraživanje i indeksiranje alat za rješavanje problema i pokrenite ga.

7. Ponovo pokrenite Explorer
Ako se File Explorer povremeno pokreće lagano, ponovno pokretanje često je dobro i brzo rješenje. Postoji nekoliko različitih načina ponovno pokrenite Explorer ali evo najbržeg načina.
- Desnom tipkom miša kliknite alatnu traku i odaberite Upravitelj zadataka.
- Idi na procesi kartica.
- Tražiti Windows Explorer.
- Odaberite ga i kliknite gumb Ponovno pokretanje gumb u donjem desnom kutu.

8. Pokrenite skeniranje sfc
Sfc skeniranje slična je ponovnom pokretanju računala. Može vam pomoći riješiti puno problema.
- Otvorite naredbeni redak s administratorskim pravima (kliknite ga desnom tipkom miša i odaberite Pokreni kao administrator).
- Pokrenite sljedeću naredbu. Trebat će vam najmanje 15 minuta.
sfc / scannow
9. Nastavak školjaka
Funkcija File Explorera može se proširiti instalacijom proširenja. Oni su, uglavnom, male aplikacije koje mogu marginalno poboljšati File Explorer. Međutim, previše ekstenzija može ga usporiti pa prođite kroz one koji imate i deinstalirajte ona koja vam nisu potrebna.
- Otvorena Upravljačka ploča.
- Ići programi.
- Klik Deinstaliranje programa.
- Odaberite proširenje i kliknite Uninstall.
10. Uređivanje kontekstnog izbornika
Aplikacije obično dodaju stavke u kontekstni izbornik. Te stavke također mogu usporiti File Explorer. Možete onemogućiti stavke koje ne upotrebljavate.
- preuzimanje datotekaShellMenuView i pokrenite ga.
- Pokrenite ga i popunit će sve stavke koje se pojavljuju u kontekstnom izborniku.
- Odaberite stavke koje ne koristite i kliknite gumb za isključivanje.

Koji vam je riješio problem?
File Explorer je vrlo robusna aplikacija. Tijekom godina, to se poboljšavalo samo u pogledu značajki i performansi. Može obraditi izuzetno složene direktorij datoteka i puno datoteka. Ako se dogodi da uspori, obično postoji jednostavan način da to popravite. Koji je?
traži
Najnoviji Postovi
Automatski isključivanje sustava Windows na određeni datum ili vrijeme
Bilješke urednika:Automatsko isključivanje jedna je važna značajka ...
MyFolders: Kopirajte / premjestite stavke i izvršavajte naredbe iz odabranih mapa
MyFolders je proširenje školjke Windows Explorer koje olakšava tren...
Uređivanje i stiliziranje slika na jednostavan način s Photo Studioom za Windows 8
Vrlo važan aspekt uređivanja slika je alat koji koristite za posao....