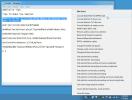Kako proširiti radnu površinu sustava Windows Chromecast [Vodič]
Chromecast se smatra uređajem namijenjenom za zabavu. Većina je aplikacija koje su razvijene za to uglavnom usmjerene na zabavu, ali ima stvarne produktivne namjene, na primjer, možete ga koristiti za prezentacije s vašeg telefona. Još jedna velika upotreba na koju možete staviti televizor i Chromecast kao prošireni zaslon za vaš sustav. To možete učiniti u sustavu Windows 7, 8 i 10. Evo kako.
Ovaj vodič pretpostavlja sljedeće stvari;
- Na vašem televizoru povezani ste Chromecast i on je pravilno postavljen
- Na računalu ste instalirali preglednik Chrome, a na njemu instalirano proširenje Google Cast
- Vaša je kopija sustava Windows originalna
Korak 1: Dodavanje drugog zaslona
Za početak otvorite postavke zaslona u sustavu Windows. U sustavu Windows 10 otvorite aplikaciju postavki i kliknite Skupinu postavki sustava. Ovdje idite na karticu Zaslon.
U sustavu Windows 7 i 8 desnom tipkom miša kliknite radnu površinu i odaberite kontekstnu razlučivost iz kontekstnog izbornika.

Kliknite Otkrivanje i reći će vam da nije otkriven nijedan drugi prikaz. To je normalno i to bi točno trebalo raditi. Jednom kad vam kaže da nije otkriven nijedan drugi zaslon, on će dodati drugi "neodkriveni" zaslon uz zadani koji je otkrio.
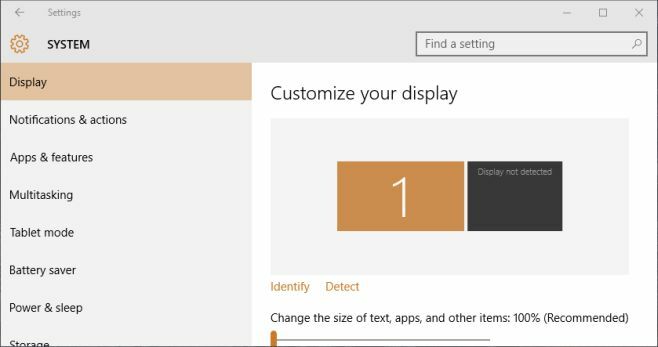
Kliknite ovaj drugi zaslon tako da bude odabran, a zatim se pomaknite prema dolje gdje piše "Višestruki prikazi". Na padajućem izborniku odaberite opciju "Pokušajte se povezati svejedno na: VGA". To će učinkovito dodati drugi monitor vašem sustavu. Kliknite "Primjeni".

Korak 2: Proširite zaslon
Nakon što ste postavili dva zaslona, potražite opciju "Višestruki prikazi" na kartici Zaslon i otvorite padajući izbornik. Odaberite opciju "Proširi ove prikaze". Možete povući i ispustiti zaslone da biste ih preuredili na ovom zaslonu.
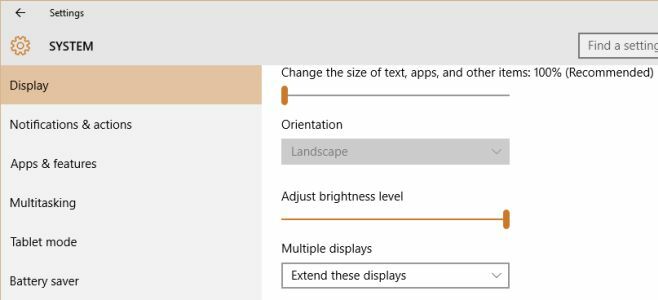
3. korak: svoj drugi zaslon prebacite na Chromecast
Otvorite Chrome i kliknite proširenje Google Cast. Kliknite gumb sa strelicom i na padajućem izborniku odaberite "Lijevi zaslon / prozor (eksperimentalni)".
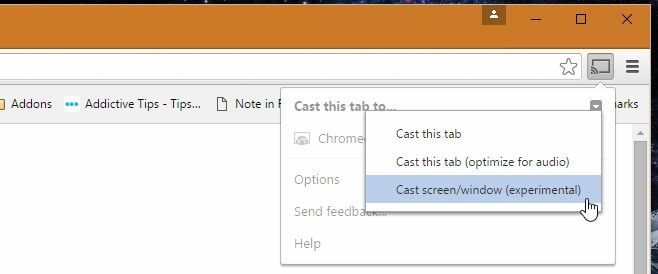
Od vas će se tražiti da odaberete koji zaslon želite da dodijelite Chromecastu. Odaberite drugi koji ste dodali u sustav Windows.

Korak 4: Sada imate drugi ekran
Između njih dvoje očigledno postoji zastoj, ali ga i dalje možete koristiti za prikaz prozora koji želite zadržati iznad svih ostalih, nadzirati feed i još mnogo toga.
Preko Andrew Cotea
traži
Najnoviji Postovi
Izrada sigurnosne kopije velikog pogona / volumena u više manjih volumena uz AnyBackup
Razmislite o scenariju u kojem morate sigurnosno kopirati 500 GB po...
Označite i manipulirajte / sortirajte tekst odmah uz WinSorter
WinSorter je prijenosni program koji korisniku omogućuje uklanjanje...
Svjetski kalkulator donosi Windows 7 kalkulator u XP i Vista
Kopija kalkulatora sustava Windows 7, Svjetski kalkulator nudi komp...