Kako pokrenuti Linux aplikacije s Bash-a u sustavu Windows 10 [Vodič]
Ubuntu dolazi na Windows 10. Sastavljanje 14316 programa Windows 10 Preview omogućuje vam da ga isprobate. Ubuntu i Bash koji dolaze na Windows 10 velik je problem za programere samo zato što znači da će razvoj biti znatno lakši. Značajka je i dalje dostupna samo na uređajima za pregled i testiramo vode da vidimo što može učiniti. Jedno od pitanja koje se postavlja jest možete li pokrenuti Linux aplikaciju na Windowsu 10 sada kada ima Bash i Ubuntu? Odgovor je da i evo potpunog vodiča kako to učiniti.
Korak 1: Pokrenite Bash na Windows 10. Ako imate Windows 10 Preview build 14316, ali nikad nije pokrenuo Bash na njemu, vjerojatno ga niste omogućili. Evo vodiča o kako navesti Bash na Windows 10.
Korak 2: Za pokretanje Linux aplikacije na Windows 10, prvo morate pokrenuti X Server na njemu. Na raspolaganju vam je čitav niz opcija; Xming, Cygwin / X ili VcXsrv Windows X Server. Koristili smo i preporučujemo VcXsrv Windows X Server ako želite malo učiniti kako ne bi bilo problema s snimanjem ili postavljanjem. VcXsrv Windows X Server može se pokrenuti odmah, dok ostale dvije mogućnosti zahtijevaju neko podešavanje. Ako se dobro snalazite s bilo kojim od druga dva, slobodno ih upotrijebite.
3. korak: Preuzmite i pokrenite VcXsrv Windows X Server. Na programsku traku dodati će ikonu X koja će pokazati da se pokreće i da je sve što trebate.
4. korak: Otvorite Bash tako da ga pretražite putem Windows pretraživanja ili zamolite Cortanu da ga otvori.
Korak 5: Preuzmite aplikaciju koju želite pokrenuti. Pružit ćemo vam nekoliko opcija jer su aplikacije koje se pokreću gadne i sklone padu. Evo popisa;
Firefox
apt-get install firefox
Ubuntu X11 aplikacije
apt-get install x11-aplikacije
Gnome Control Center
apt-get install gnome-control-center
Pokrenite ove aplikacije jednu po jednu. U nekom trenutku prije preuzimanja aplikacija od vas će se zatražiti da potvrdite preuzimanje i instalaciju. Ovako to izgleda. Ovdje upišite Y i pritisnite tipku Enter da biste nastavili.

Korak 6: Provjerite je li VcXsrv Windows X Server pokrenut (provjerite sistemsku traku za ikonu X) i jeste li uspješno preuzeli najmanje jednu aplikaciju putem oduzetih naredbi.

Korak 7: Sada morate izvoziti zaslon u svoj lokalni sustav. Prebacite se na Bash i pokrenite sljedeću naredbu. Provjerite da li je riječ "prikazivač" velika i velika slova jer je ona dio sintakse.
izvoz DISPLAY =: 0

Korak 8: Pokrenite aplikaciju koju ste preuzeli. Ovdje su naredbe za pokretanje svake od aplikacija preuzetih u 5. koraku.
Firefox
krijesnica
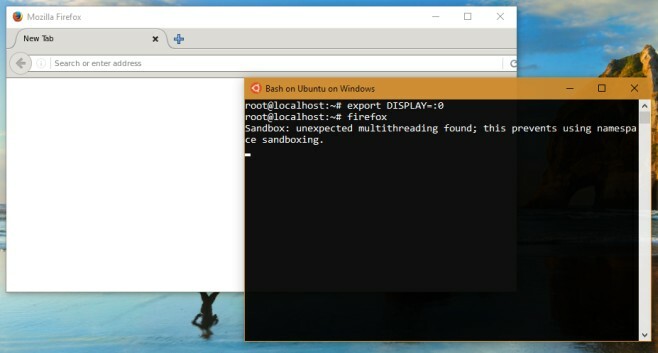
X11-aplikacije
Ovaj paket ima tri aplikacije u sebi, pa pokrenite sljedeću.
xeyes
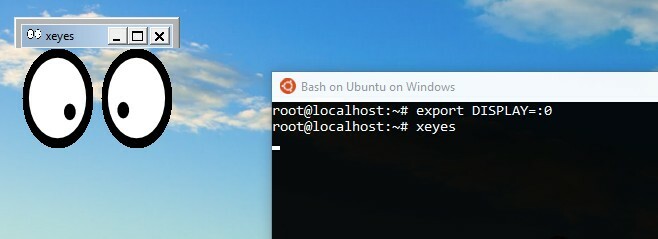
Xcalc
xclock
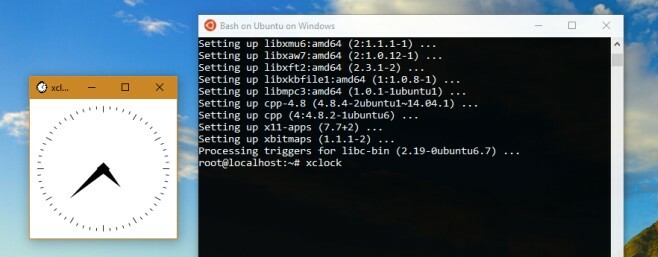
Gnome Control Center
gnome kontrolni centar
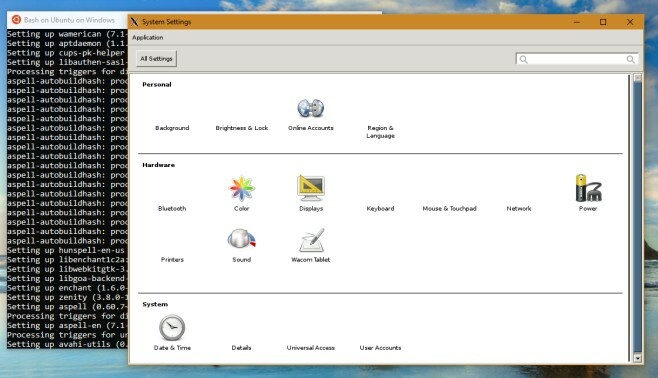
Izvedba ovih aplikacija daleko je od optimalne. Firefox se ruši jako puno, a možda će vam trebati nekoliko pokušaja samo da ga jednom pokrenete. Na gornjoj snimci zaslona možete vidjeti da, dok smo otvorili Firefox, i dalje smo primili pogrešku u kutiji s pijeskom. Ponekad će aplikaciji biti potrebno do jedne minute da se zapravo pojavi na vašem zaslonu nakon što date naredbu. Dno crta je dok te aplikacije možete pokrenuti, a njihovo korištenje još nije moguće. Pronaći ćete da ste vrlo ograničeni na aplikacije koje trenutno možete pokretati.
Vjerojatno ćete morati pričekati da dođe do kasnijeg sastavljanja ili eventualno stabilne verzije ažuriranja sustava Windows 10 Anniversary prije nego što ovo možete puno koristiti.
Preuzmite VcXsrv Windows X Server
traži
Najnoviji Postovi
Bolji Explorer ima kartice, korisničko sučelje vrpce, grafikone veličine diska i još mnogo toga
Microsoft je vidio određene poboljšanja u Windows 8 verziji Windows...
Breezy je minimalna, ali lijepa moderna aplikacija UI Weather for Windows 8
Iako Windows 8 i RT sadrže aplikaciju za vremenske zalihe koja može...
Kako onemogućiti upravljanje napajanjem uređaja na Windowsima 10
Windows 10 ima urednu značajku koja se zove upravljanje napajanjem....



