Kako ukloniti video pozadinu na Windows 10
Ako želite praznu pozadinu prilikom strujanja ili snimak s vaše web kamere, treba vam zeleni ekran. Zeleni ekran omogućava softver web kamera da točno nametne pozadinu koju želite umjesto originala. Postavljanje zelenog zaslona je jeftino, ali ne svatko ima mjesta za to. Ako trebate ukloniti pozadinu videozapisa, ali ne možete postaviti zeleni zaslon, imate neke softverske mogućnosti koje možete koristiti.
Upravo bismo vam trebali reći da će rezultati sa zelenim zaslonom uvijek biti bolji bez obzira koliko softver bio sjajan. Uz to, bit će važna i kvaliteta vaše web kamere iako vam prikazujemo rezultate iz osnovne i razumni su za uporabljenu kameru.
Okolina za snimanje
Da biste postigli rezultate koje smo postigli, preporučujemo vam da prigušite ili ugasite svjetla koja osvjetljavaju pozadinu. Dobro je ako je soba uglavnom mračna. Naravno, trebat će vam lampica na radnoj površini da osvijetlite svoje lice.
Možete koristiti malu stolnu svjetiljku ili na ekran postaviti bijelu pozadinu. To neće raditi ako vi planirajte streaming igranja uživo jer će igra tada zauzeti sav vaš zaslon.
Pomaže ako nosite svjetliju boju, tako da je lakše razlikovati tamnu pozadinu. Nosio sam tamno sivu boju i dalje je dobro funkcionirao, ali ako želite dobre rezultate, pokušajte nositi boju koja se neće stapati s tamnom pozadinom. Ne nosi zeleno.
Uklonite pozadinu videozapisa
Testirali smo dvije aplikacije koje mogu uživo ukloniti pozadinu videozapisa. Nijedna od ovih aplikacija nije besplatna, ali obje imaju besplatnu verziju koja dodaje vodeni žig videozapisu. Dvije aplikacije koje smo testirali su;
Chromacam i XSplit VCam.
Chromacam
Chromacam je besplatan, a vodeni žig koji dodaje nije loše. Ako ne struji uživo, većinu toga možete vjerojatno izrezati u postprodukciji. Plaćena verzija košta 20 dolara, što je prilično jeftino.
XSplit VCam
XSplit VCamBesplatna verzija dodaje vodene žigove koji će vam ometati lice tako da je besplatnu verziju teško koristiti. Plaćena verzija košta 50 dolara.
Preporučujemo da isprobate besplatnu verziju obje aplikacije s bilo kojom web kamerom. Kvaliteta vaše web kamere i okruženja za snimanje utjecati će na rezultate. Za ovaj će vam vodič pokazati kako možete snimati uživo s obje aplikacije putem Open Broadcast Studio, što je standardno za većinu korisnika.
Stream putem OBS-a
Ako ne znate kako konfigurirati OBS za snimanje s vaše kamere, proći ćemo vas kroz to. Instalirajte jednu ili obje aplikacije koje smo preporučili. Na vama je samo koga želite isprobati. Koraci za oboje su isti. Razlika je stvarno u instaliranju aplikacije.
Instalirajte i pokrenite OBS. Vidjet ćete sljedeći ekran. Kliknite gumb plus ispod izvora kako je dolje navedeno.
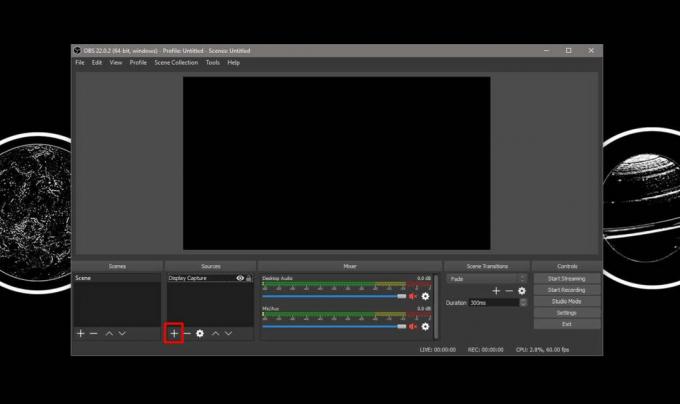
U izborniku koji se otvori kliknite gumb Uređaj za snimanje videozapisa opcija. Dajte izvoru ime, ali ništa drugo nemojte mijenjati na prvom zaslonu koji vidite. Kad vidite sljedeći zaslon, otvorite padajući izbornik Uređaj. Odaberite naziv aplikacije koju želite koristiti, tj. Odaberite Chromacam ili XSplit VCam.

Za XSplit vidjet ćete sljedeći prozor nakon što aplikacija pokrene svoje prvo postavljanje. Na padajućem izborniku Filter odaberite Remove Background.
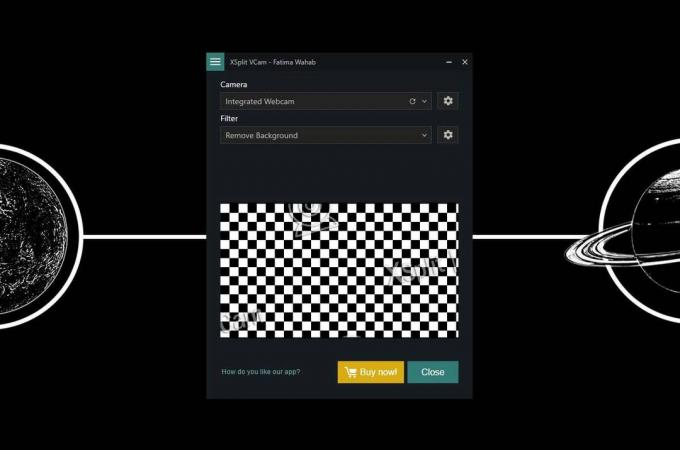
Za Chromacam je pozadina već postavljena za uklanjanje, pa nećete morati ništa učiniti da je postavite.
Nakon toga, pričekajte da se aplikacija učita. Rezultate za Chromacam možete vidjeti dolje. Nanijela sam zamućenje lica. To nije aplikacija
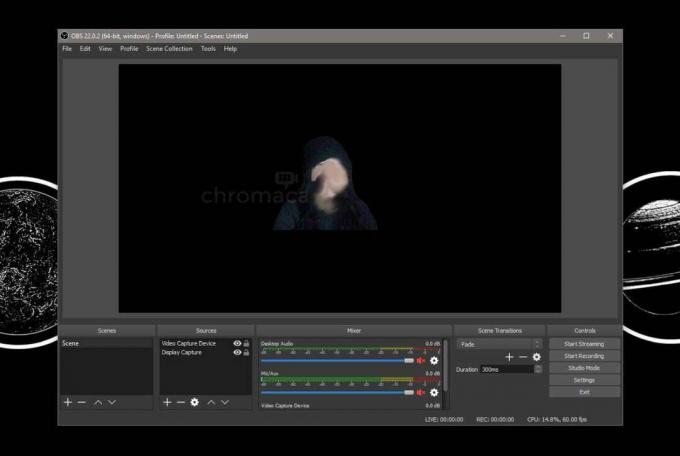
A za XSplit VCam evo kako izgleda video stream nakon uklanjanja pozadine.

Obje aplikacije djeluju manje-više isto, iako smo u nekim slučajevima Chromacam učinili mnogo boljim. Što se tiče web kamere koju koristimo, ona ima rezoluciju 1280 x 720 i može snimiti 30 kadrova u sekundi, što nikako nije visokokvalitetna kamera.
traži
Najnoviji Postovi
ESBUnitConv je sveobuhvatan alat za pretvorbu jedinica za Windows
Pretvaranje jedinice može postati malo zbunjujuće, pogotovo ako se ...
Ljetni PRODAVNICI: nabavite OEM ključ za Windows 10 Pro za ispod 14 dolara s velikim popustom
Ljeto je jedno od najboljih doba u godini za kupnju softvera. Proda...
Kontrolirajte Windows aplikacije i obavljajte zadatke s Wiimoteom
Želite proširiti upotrebljivost svog Wiimotea (Nintendo Wii kontrol...



