Kako omogućiti Hyper-V Manager u sustavu Windows 8
Ako zadržite karticu za nove značajke i poboljšanja u sustavu Windows 8, sigurno ste čuli za uključivanje klijenta za virtualizaciju u sustav Windows 8. Windows 8 uključuje Microsoftov upravitelj virtualizacije i hipervizor za iskusne korisnike, tako da ne moraju prelaziti na Windows 8 Server da bi koristili Hyper-V klijent. Ako niste upoznati s Hyper-V, poznatim i kao Viridian, to je hipervizor (hardverska / fizička tehnika virtualizacije za pokretanje operacija s više gosta sustavi istodobno na host sustavu) sustav za virtualizaciju temeljen na sustavu x86-64 koji se zasniva na arhitekturi sustava i već je uključen u Windows Server 2008. Windows 8 Hyper-V klijent podržava jednu značajku koja nema na Windowsovom serveru 2008 R2, a to je mogućnost spavanja / hibernacije. Nedavno objavljeni Consumer Preview za Windows 8 x64 verzija dolazi s onemogućenim Hyper-V, ali možete lako omogućiti Hyper-V Core i Alate za upravljanje s upravljačke ploče.
Na početnom zaslonu sustava Windows 8 upišite Programi i značajke, kliknite Postavke, a zatim ga odaberite u glavnom prozoru.

U dijaloškom okviru Program i značajke kliknite Uključite ili isključite značajke sustava Windows opcija prisutna u lijevoj bočnoj traci. Ovo će otvoriti Značajke sustava Windows. Sada omogućite potvrdni okvir Hyper-V i proširite ga da biste pregledali Hyper-V Core i Hyper-V Alati za upravljanje. Obavezno potvrdite da su oba potvrdna okvira. Nakon završetka kliknite U redu.
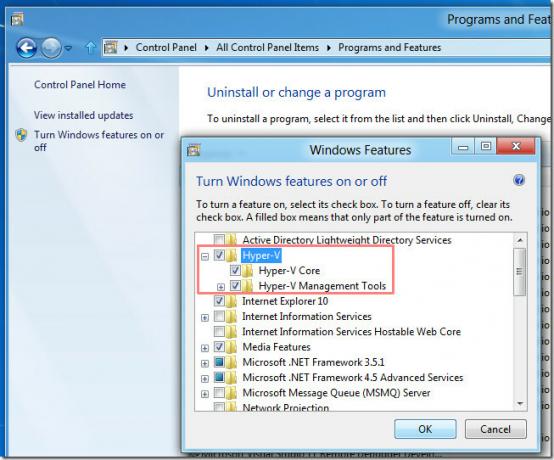
Nakon klika, Windows 8 počet će primjenjivati promjene na značajkama, a zatim će zatražiti ponovno pokretanje sustava. Kliknite Ponovo pokreni sada.
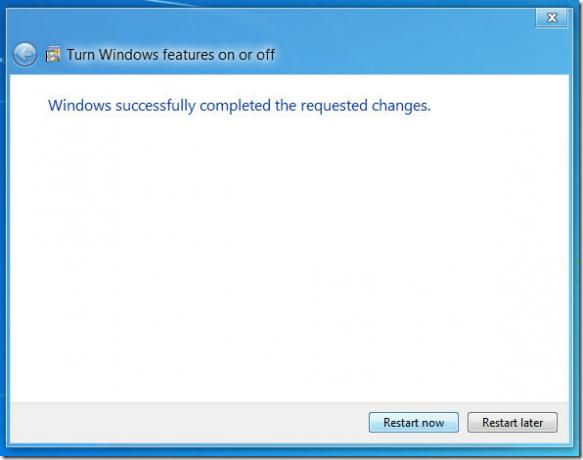
Nakon ponovnog pokretanja sustava, vidjet ćete Hyper-V Virtual Machine Connection i Hyper-V Manager pločice prečaca na Metro Start Screen.
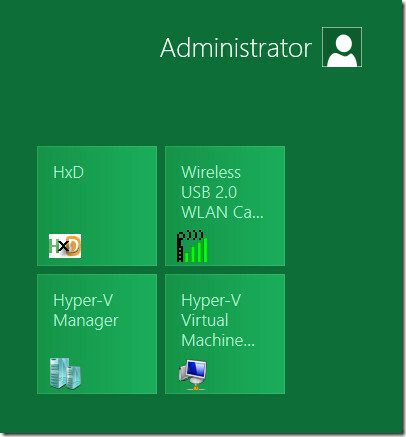
To je to! Sada možete uvesti virtualni stroj s vanjskog medija za pohranu i stvoriti nove.
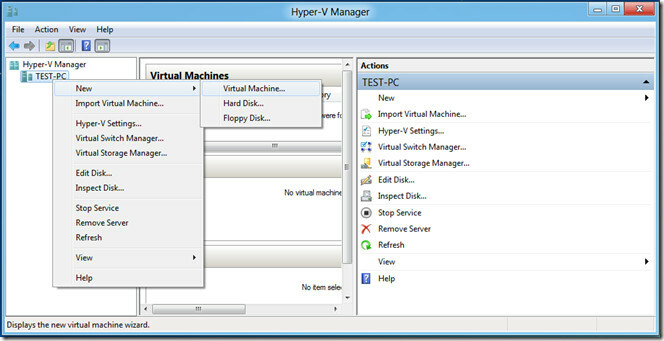
traži
Najnoviji Postovi
Kako toggle Windows Defender zaštitu u stvarnom vremenu u sustavu Windows 10
Windows dolazi s ugrađenim antivirusnim programom pod nazivom Windo...
Kako podcijeniti CPU za povećanje performansi računala
Svi mikroprocesori ili središnje procesne jedinice (CPU) rade na vr...
Brisanje datoteka dnevnika iz direktorija sustava Windows pomoću naredbenog retka
Mnogo puta nakon što su koristili brojne alate za čišćenje nereda s...



