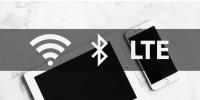Kako riješiti treperenje pozadine Adobe Photoshop CS6 u sustavu Windows 8
Microsoft je skočio u vjeru s Windowsom 8 i prvih nekoliko tjedana nakon objavljivanja, činilo se da se dramatična promjena smjera neće isplatiti onako kako se Redmond div nadao bi. Čini se da novi OS i moderno korisničko sučelje dolaze do izražaja, ali puževim tempom. Osim činjenice da se prilično velika većina korisnika nalazi izvan svoje zone ugodnosti tijekom korištenja novog sučelja, Windows 8 trenutno ima i dosta problema s kompatibilnošću; neki s upravljačkim programima, a drugi s aplikacijama. Jedna od posljednjih se događa s (trenutno) najnovijom verzijom Adobe Photoshopa, naime CS6.
Ako koristite Adobe Photoshop CS6 sa sustavom Windows 8, pogotovo ako je na nešto starijoj HP-ovoj prijenosnoj računalnici s izmjenjivom grafikom, možda ste primijetili da pozadina (prazan prostor između platna i alatnih traka) počinje treperiti kao odgovor na gotovo svaku akciju koju izvodite na otvorenom projekt. E sad, ovo se može smatrati pukom smetnjom, ali ponekad platno samo pocrne, ostavljajući vas na cjedilu usred poteza četkom ili slobodne transformacije.
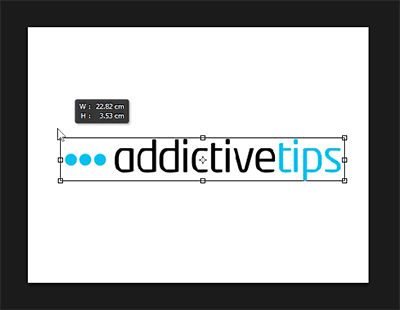
Učinak je vidljiv i kod prebacivanja između slojeva.
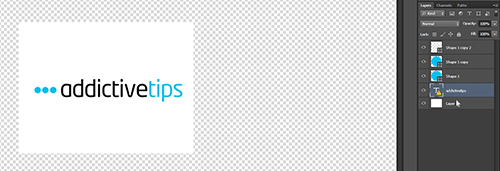
Kada sam na svom računalu uočio ovaj problem, moj prvotni sumnjivac bio je očigledna nespojivost službenih upravljačkih programa beta grafike sa sustavom Windows 8. Nažalost, prelazak na radni prilagođeni upravljački program riješio je gomilu drugih problema, ali Photoshopovo treperenje je i dalje nastavljeno.
U ovom trenutku, jedini jednostavan popravak koji sam uspio pronaći za ovaj problem bio je bilo u potpunosti onemogućiti hardversko ubrzanje ili postaviti njegov način crtanja na "Basic". Imajte na umu da ako Photoshop prepozna radni grafički adapter, on će ga koristiti za povećanje performansi uz hardversko ubrzanje, postavljajući način crtanja na "Advanced" prema zadanim postavkama. Ova konfiguracija ne izgleda dobro u skladu s Windowsom 8.
Da biste se prebacili na postavku koja uglavnom rješava treperi problem, pokrenite Photoshop CS6, idite na Edit> Performance i pritisnite gumb "Advanced Settings" u odjeljku "Settings Graphics Processor". Imajte na umu da ako vaše računalo nema hardversko ubrzanje ili su ispravni upravljački programi postavljeni za njegov grafički adapter, cijeli odjeljak postavki grafičkog procesora trebao bi biti zasivljen.

U prozoru koji slijedi odaberite "Osnovno" s padajućeg izbornika Način crtanja, pritisnite OK i ponovno pokrenite Photoshop. Ako se problem nastavi nakon ponovnog pokretanja, pokušajte ponovno pokrenuti sustav.

Ovo brzo, privremeno popravljanje uspješno je testirano na prijenosnom računalu serije HP Pavilion g sa Radeon grafikom na 64-bitnom Windows 8 Pro. Kažem "privremeno" kao i svaki korisnik, profesionalni ili ne, koji redovito utvrdi potrebu za radom na višim DPI potreba hardversko ubrzanje. Iako bi se to trebalo pokazati ako stvarno požurite s rokom i ne možete provesti sat vremena na rješavanju problema s grafičkim upravljačkim programima vašeg Windows 8 računala.
traži
Najnoviji Postovi
Objašnjeni računalni mrežni protokoli, osnovne vrste
Krajnjem korisniku pristup internetu ili pristup drugom sustavu na ...
Check5 je monitor mapa, preimenovanje serije datoteka i izmjenjivač atributa
Ponekad nailazimo na aplikacije koje nude gomilu značajki u jednom ...
Grupirajte više aplikacija prema zadatku pod jednim prozorom s programskim prostorom
Mnogi od nas koji posjedujemo monitor s velikim zaslonom ili postav...