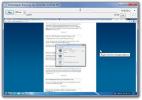Pogledajte i promijenite zadanu lokaciju za instaliranje aplikacija za Windows 8 Store
U sustavu Windows 8 aplikacije x86 instalirane su na isti način kao u prethodnim verzijama sustava Windows. Tijekom svakog postavljanja možete odabrati direktorij u koji želite da se aplikacija instalira. Međutim, aplikacije Windows Store (Moderne UI aplikacije) preuzimaju se i instaliraju automatski. Trgovina vam ne pruža ni mogućnost odabira kamo idu, niti zadaje lokaciju na koju su prema zadanim postavkama preuzimani. U ovom postu pokazat ćemo vam kako pregledati zadanu lokaciju instaliranja aplikacija za Windows Store i kako je promijeniti u sustavu Windows 8.
Aplikacije za Windows Store preuzimaju se i instaliraju u mapu pod nazivom WindowsApps, dostupnu unutar mape Programske datoteke na vašem pogonu sustava. Korisnici ga ne mogu vidjeti jer je skriveno prema zadanim postavkama. Da biste ga učinili vidljivim u svakom trenutku, morat ćete promijeniti neke postavke.
Prvo otvorite Windows Explorer i idite u mapu Program Files u zadanom glasnoći sustava Windows.
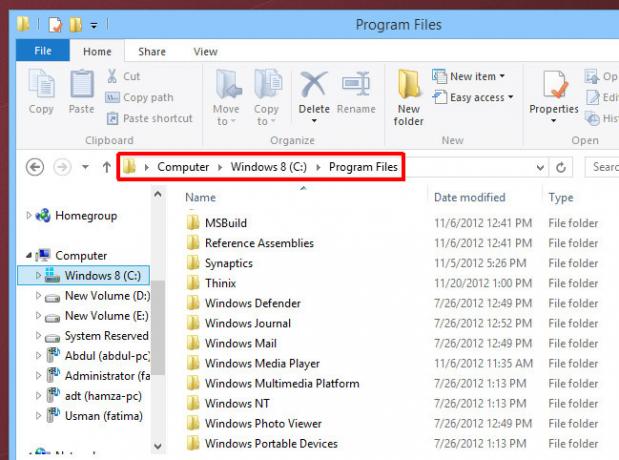
S vrha prebacite se s početne na karticu Prikaži i potvrdite okvir pod nazivom Skriveni predmeti da biste vidjeli sve skrivene datoteke i mape unutar aktivne mape.

Ako pokušate pristupiti mapi, dobit ćete dvije poruke o pogrešci u kojima se navodi da nemate potrebna dopuštenja za pristup ovoj mapi. Da biste mu pristupili, morat ćete preuzeti vlasništvo nad mapom. Možete slijediti naš vodič na kako preuzeti vlasništvo i dati dopuštenja za pristup datotekama i mapama u sustavu Windows 8 ili koristite jednostavan alat zvan TakeOwnershipEx.
Nakon što preuzmete vlasništvo, lako možete pristupiti sadržaju mape WindowsApps koji sadrži podatke povezane sa svim aplikacijama Windows Store.
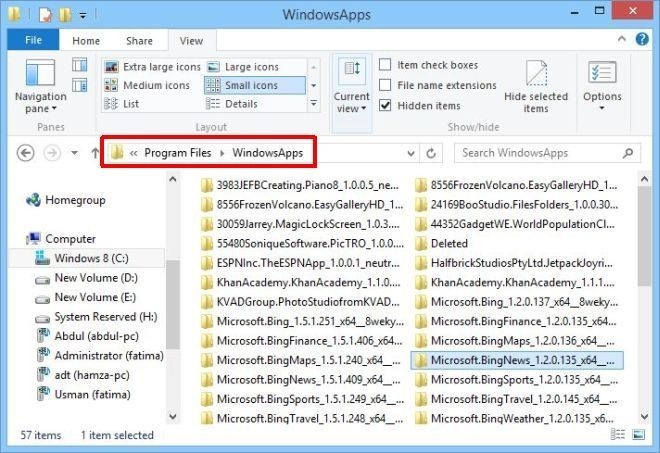
Pristup mapi s podacima samo je prvi korak s kontrolom nad aplikacijama Windows Store. Da biste promijenili zadani instalacijski direktorij, morat ćete ugađati Windows Registry.
Pritisnite Win + Q, unesite "regedit", odaberite regedit.exe iz rezultata pretraživanja da biste otvorili uređivač registra sustava Windows i idite na sljedeći registarski ključ:
HKEY_LOCAL_MACHINE \ SOFTWARE \ Microsoft \ Windows \ CurrentVersion \ Appx
Kad ga pronađete, potražite ključ pod nazivom PackageRoot na desnoj strani. Ovo je registarski ključ koji obrađuje zadanu lokaciju za instalaciju aplikacija Windows Store. Lokacija je postavljena na C: \ Program Files \ WindowsApps.

Možete otvoriti registarski ključ i urediti vrijednost na bilo kojoj lokaciji koju želite postaviti kao zadani instalacijski direktorij za aplikacije Windows Store. Međutim, uređivanjem ove određene vrijednosti registra potrebno je da preuzmete vlasništvo nad ključem Appx.
Preuzimanje vlasništva nad registracijskim ključem Appx
Da biste to učinili, desnom tipkom miša kliknite Appx i odaberite "Permissions" iz kontekstnog izbornika.

U prozoru Dozvole koji slijedi kliknite gumb "Napredno". Trebali biste vidjeti sljedeći prozor.

Ovdje provjerite je li "TrustedInstaller" odabran u stavkama Dozvole ispod i kliknite opciju "Promijeni" na vrhu pored vlasnika vlasnika (TrustedInstaller).
U prozoru Odaberite korisnika ili grupe, unesite svoje korisničko ime (ili njegov dio) u tekstualno polje ispod i pritisnite gumb "Provjeri imena".

To će ime razriješiti na odgovarajući put. Kliknite U redu ovdje i u prethodnom prozoru (gdje biste trebali primijetiti da se Vlasnik promijenio u vaše korisničko ime).

Na kraju, u prozoru Dozvole odaberite skupinu Administratori, potvrdite okvir pod "Dopusti" za "Potpuna kontrola" i pritisnite OK.

Nakon preuzimanja vlasništva, možete lako urediti registarski ključ PackageRoot klikom desne tipke miša i odabirom opcije Izmijeni.

Postoji jedan mali problem s promjenom zadane instalacijske mape aplikacija za Windows Store. Aplikacije instalirane prije promjene zadanog direktorija imat će svoje podatke na izvornom mjestu i ažuriranjem tih aplikacija stvorit će se pogreška. Da biste izbjegli primanje pogreške, možete deinstalirati i ponovo instalirati sve trenutne aplikacije Windows Store i premjestiti ih na novo zadano mjesto.
[preko AskVG]
traži
Najnoviji Postovi
Snimke zaslona automatskog snimanja u prilagođenim intervalima i reproducirajte ih kao video
Praćenje vremena ima široku primjenu u upravljanju projektima gdje ...
Kako postaviti sliku kao pozadinu biblioteke Windows Media Player 12
Windows Media Player 12, unatoč izvrsnim značajkama, pruža vrlo mal...
Dobijte grafičke rezultate Pinga za višestruke domaćine pomoću GPING-a
Ping je uslužni program za mrežnu administraciju, koji se koristi z...