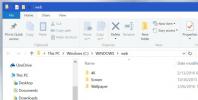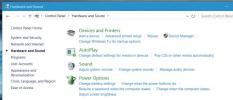Ispravite pogrešku DRIVER IRQL_LESS_OR_NOT_EQUAL u sustavu Windows 10
Kad Windows 10 dobro radi, radi izuzetno dobro. Kad ne prođe dobro, vjerovatno ćete strašniji plavi ekran smrti vidjeti više nego radnu površinu. BSOD ne pruža mnogo pomoći u rješavanju pogrešaka koje su ga uzrokovale. U stvari, Windows će prema zadanim postavkama ponovno pokrenuti sustav nakon što vam pokaže BSOD. Bit ćete sretni ako uhvatite stvarnu grešku koja ju je uzrokovala.
DRIVER IRQL_LESS_OR_NOT_EQUAL je greška koju korisnici Windows 10 često vide.
Pokreće BSOD i Windows 10 govori Googleu rješenje. Ova je pogreška složena i teško je otkriti bilo koju stvar. Evo nekoliko stvari koje možete pokušati riješiti DRIVER IRQL_LESS_OR_NOT_EQUAL pogreške.
Pogreška DRIVER IRQL_LESS_OR_NOT_EQUAL
Pogreška DRIVER IRQL_LESS_OR_NOT_EQUAL odnosi se na širok raspon problema s kojima se sustav može susresti. To znači da vaš vozač teško komunicira s hardverom. Ne postoji nijedna veličina koja bi odgovarala svim rješenjima za to, ali vjerovatno je da će ga jedno od sljedećih rješenja riješiti.
1. rješenje - ažurirajte sve upravljačke programe i BIOS
Provjerite i ažurirajte sve upravljačke programe. U idealnom slučaju te upravljačke programe trebali biste preuzeti izravno s web-mjesta proizvođača, jer upravljački programi koje je preuzeo Windows Update mogu u nekoliko slučajeva biti zastarjeli ili nekompatibilni. Preuzmite ispravnu verziju koja odgovara vašem modelu. Broj modela vašeg hardvera naveden je na kutiji u kojoj je isporučen. Ako nemate okvir, možete provjeriti sam uređaj (trebao bi biti u jednom od uglova).
Ako je ažuriranje za vaš BIOS (prvi ekran koji vidite kada pokrenete sustav) definitivno to ažurirajte i vi. Ponekad se upravljački programi pišu u skladu s ažuriranim BIOS-om koji vas može dovesti u opasnost od BSOD-a.
2. rješenje - Prikazivač događaja
Ako gornje rješenje ne uspije, tada trebate identificirati odakle problem može doći. Windows ima ugrađeni alat za taj naziv "Event Viewer". Možete ga potražiti na traci u sustavu Windows / Cortana.
Preglednik događaja će imati zapisnik svih kritičnih pogrešaka, upozorenja i poruka s njihovim vremenskim žigom. To može biti malo mučno, ali ako se pomaknete kroz svaku kritičnu pogrešku, moći ćete prepoznati koji je uređaj uzrokovao probleme. Ako se problem ponavlja s istim uređajem, problem ćete prepoznati upravo tamo.

Ako se radi o neispravnim upravljačkim programima, morat ćete potpuno ukloniti stari i ponovo ih instalirati. Najprije preuzmite najnoviji upravljački program s web mjesta proizvođača, a zatim uklonite upravljački program na sljedeći način:
- Otvorite upravljačku ploču
- Idite na Upravitelj uređaja
- Desnom tipkom miša kliknite uređaj koji uzrokuje pogrešku
- Odaberite "Deinstaliraj" iz kontekstnog izbornika
Nakon što je potpuno uklonite, instalirajte preuzeti upravljački program i ponovno pokrenite računalo.
3. rješenje - Uklonite overclocking alat
Alati za overklokiranje dizajnirani su kako bi poboljšali performanse vašeg hardvera izvan njegovih ograničenja. Uklonite sve alate za overclocking i vratite hardver na tvorničke postavke. Zatim uklonite overclocking softver. Problema treba nestati.
Ako želite ponovno overklokirati, ponovno instalirajte novu kopiju softvera i ovaj put to učinite postupno kako ne biste gurnuli hardver ponovo do točke prijeloma. Do pogreške je došlo tako da Windows 10 ne radi dobro s vašim overclocking alatom. Moguće je da ćete možda morati birati između glatkog pokretanja sustava Windows 10 ili overclocking vašeg sustava.
4. rješenje - ponovno instalirajte audio / mrežne upravljačke programe
Ako ažuriranje upravljačkih programa nije uspjelo, možda biste trebali razmotriti uklanjanje i ponovnu instalaciju neispravnih upravljačkih programa. Ponekad Windows instalira generičku verziju upravljačkog programa koja završava u sukobu s hardverom. Da biste se riješili toga, prvo preuzmite točni upravljački program vašeg hardvera s web mjesta proizvođača (za vaš točan model). Da biste provjerili točan model, pogledajte izvorni okvir. Ako nemate kutiju, odspojite uređaj iz uređaja i fizički ga istražite na broj modela.
Ako imate više instaliranih mrežnih uređaja, napravite sljedeće za svaki.
- Otvorite aplikaciju Control Panel (Upravljačka ploča)
- Loko za upravitelja uređaja
- Kliknite desnom tipkom miša na mrežni adapter
- Kliknite "Deinstaliraj" iz kontekstnog izbornika
Nakon toga, instalirajte preuzeti upravljački program i greška ne bi smjela biti. Sljedeći put kada trebate ažurirati taj upravljački program, nabavite novi s web mjesta proizvođača. Izbjegavajte da Windows dopustite da preuzme ovaj pogon za vas i trebali biste biti u redu.
Ako problem i dalje postoji, provjerite možete li pokušati koristiti vanjski ili neki drugi mrežni uređaj (tj. Onaj koji možete priključiti i ukloniti ručno).
5. rješenje - Ažuriranje / promjena VPN softvera
Tehnički gledano, ovo je pogreška i problem s mrežom, jer bi VPN softver trebao preusmjeriti vaš promet na drugo mjesto širom planete. Ponekad zastarjeli VPN softver postavlja zahtjeve koje hardver ne zna ispuniti. Ažuriranje VPN softvera trebalo bi pomoći u uklanjanju problema.
Ako problem i dalje postoji, uklonite VPN softver s upravljačke ploče> Programi i značajke> Kliknite desnim klikom> Deinstaliraj. Ako to rješenje funkcionira, možda ćete morati promijeniti VPN softver koji koristite u onaj koji je kompatibilan s vašim sustavom.
6. rješenje - Alati za zaštitu od virusa / vatrozida
Alat treće strane može osigurati dostojnu zaštitu vašeg sustava. U nekim slučajevima, sigurnosne mjere mogu ometati redovite performanse sustava (slične uzimanju previše lijeka za liječenje male bolesti). Uklanjanje navedenog softvera za zaštitu trebalo bi riješiti problem. Pokušajte koristiti drugi antivirus da biste zaštitili sustav.
Za potpuno uklanjanje antivirusnog softvera toplo savjetujemo da koristite jednu od namjenskih deinstalatora. Većina antivirusnih tvrtki ima na svojim web mjestima dostupne alate za deinstalaciju i pomoću njih uklanjaju određeni antivirusni program s računala.
Nakon što uklonite svoj antivirusni softver, možete ga pokušati ponovo instalirati ili umjesto njega instalirati bilo koji drugi antivirusni softver.
7. rješenje - resetirajte svoj Windows 10
Ako sve drugo ne uspije i isključite fizičke nedostatke, možda je u tijeku potpuno resetiranje. Ovo će izbrisati sve vaše datoteke i postavke iz Windowsa 10, kao i sve aplikacije koje ste instalirali. Trebat ćete uzeti sigurnosnu kopiju i vratiti je nakon toga. Slijedite ove korake za resetiranje sustava Windows 10.
Otvorite aplikaciju Postavke i idite na grupu postavki ažuriranja i sigurnosti. Idite na karticu Oporavak i odaberite Poništi ovo računalo.

Odaberite Ukloni sve i resetirajte Windows 10
8. rješenje - Provjerite svoj hardver
Ako su sva softverska rješenja iscrpljena, možda trebate pregledati hardver na fizičke nedostatke. Ponekad rashladni sustav ne radi, pregrijava ga, a ponekad Windows ne generira upozorenja o temperaturi. Možete otvoriti sustav da pojedinačno odvojite utikač, odvijte, uklonite, pregledajte fizičke nedostatke (poput tragova opekotina ili pretjerane prašine), očistite i ponovo instalirajte svaki dio. Ako niste sigurni što biste trebali potražiti, razmislite o tome da svoj sustav odvedete profesionalcu.
traži
Najnoviji Postovi
Evo gdje se spremaju zadane pozadine sustava Windows 10
Windows nije poznat po svojim prekrasnim pozadinama za radne površi...
Kako omogućiti / onemogućiti adaptivnu svjetlinu u sustavu Windows 10
Prilagodljiva svjetlina retroaktivno podešava svjetlinu vašeg zaslo...
ClipX: Kopiranje, lijepljenje i upravljanje više unosa iz međuspremnika pomoću internetskih tipki
ClipX je Windows Menadžer međuspremnika koji vam omogućuje kopiranj...