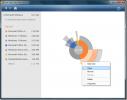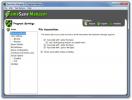Brzo analizirajte sportske videozapise s Kinovea Video Editorom
Ako ste trener, sportaš, medicinski stručnjak ili jednostavno netko tko želi promatrati, analizirati i opisati izvedbu snimljenu na videozapisu, trebali biste dati Kinovea pokušaj. Budući da je u datotečnom prostoru nešto manje od 13 MB, sposobnosti softvera mogu se dobro prepoznati. Prvenstveno cilja trenere, sportaše i medicinske stručnjake podržavajući određene funkcije. Korisnici mogu mjeriti duljinu linije, brzinu i udaljenost. Podaci se mogu izvoziti u OpenOffice calc, Excel i jednostavan tekst.
Čim otvorite Kinovea, integrirani File Explorer omogućava vam da pregledavate svoju video zbirku vizualno kao i svaki jednostavan uređivač video zapisa. Sve podržane datoteke prikazuju se kao sličice. Oznake se mogu spremiti pomoću upravitelja prečaca za brže traženje. Ugrađene video kontrole omogućuju vam da se usredotočite na određenu radnju unutar videozapisa istraživanjem okvira za kretanje po kadru ili usporavanjem. Najbolji dio ovog softvera je što će reproducirati gotovo sve izvorne formate i kodeke.
Korisnici mogu svojim videozapisima dodati obogaćeni sadržaj pomoću alata za crtanje koji im omogućuje dodavanje različitih oblika poput linija i strelica s dodatnim opisom na ključne položaje. Ugradbeni alati i kronometri omogućuju vam mjerenje udaljenosti i vremena. Možete pratiti put kretanja i mjeriti brzine pomoću polu-automatiziranog alata za praćenje. Način dvostrukog zaslona omogućuje uspoređivanje dva videozapisa jedan pored drugog. Dinamička usporedba može se izvršiti sinkronizacijom na zajedničkom događaju. Spremanje natrag u videozapise ili više slika i spremanje podataka analize u oblik proračunske tablice za daljnju obradu dostupne su neke mogućnosti izvoza.

1. Glavni izbornik
Glavni izbornik pregledava popis osnovnih naredbi dostupnih u Kinovei, npr. Odabir video datoteke, popis prethodno otvorenih videozapisa, zatvaranje određenih videozapisa, spremanje radne datoteke ili ključne slike, spremite analizu u proračunske tablice, pretraživač datoteka, jedan ili dva zaslona za reprodukciju, preokrenite položaje videozapisa i pokažite / sakrijte uobičajene kontrole i više.
2. File Explorer
File Explorer ima dvije ploče na lijevoj strani zaslona. Mapa vam omogućuje izravan prikaz stabla vašeg istraživača sustava. Datoteke i videozapisi su prečaci koji omogućuju često označavanje mapa i datoteka.
3. Video pregled
Videozapis koji ste učitali pregledat će se u ovom temeljnom dijelu softverskog radnog mjesta.
4. Kontrole slike

Na ovoj kartici možete vidjeti ključne kontrole slike za svoj videozapis. Možete dodati ključnu sliku, premjestiti crtež ili sliku kad je zumirate, pokazati prozor komentara, dodati oznaku teksta, crtež rukom, linija ili strelica, križni market, mjera kuta, štoperica, vidljivost rešetke, lupa i profili u boji za crtanje alati.
Kliknite Dodaj ključnu sliku da biste dodali kontrolu ključa u zanimljivo mjesto. Alatna traka s ključnim slikama otvara se, a na zaslonu će se pojaviti sličica trenutne slike. Zapamtite, svaka se slika (kadar) iz videozapisa može prilagoditi ključnoj slici. Komentarima se može dodati po jedna slika pritiskom na gumb za komentar.
Da biste nacrtali sliku, kliknite bilo koji alat za crtanje, a zatim kliknite bilo gdje na slici. Na slici je jednostavno dodan crtež. Uvijek možete promijeniti boju i stil crteža desnim klikom, premjestiti i promijeniti veličinu.
5. Kontrole reprodukcije

Možete postaviti radnu zonu i upravljati videozapisom s ove ploče. Zaključavanje / otključavanje početka i kraja radne zone. Postavite odabranu sliku kao početak ili kraj okruženja radnog mjesta. Traka odabira, navigacijski kursor, markeri za ključne slike, štoperica, praćenje staze, točka sinkronizacije, navigacijske kontrole, petlja, spremite snimku ili slijed snimaka i videozapisa.
Gledanje videozapisa
Da biste otvorili i reproducirali videozapise, pomoću programa za pregledanje datoteka navigirajte. Ploča sličica s desne strane prikazuje datoteke koje je moguće otvoriti. Jednostavno dvaput kliknite na umanjenu sličicu da biste otvorili videozapis na zaslonu uređaja. Uz pomoć kursora za odabir postavite radnu zonu za svoj projekt. Ako vam je radna zona kratka, softver će se automatski prebaciti u način analize. Pomoći će ekstrahiranjem kompozicije okvira radi bržeg pristupa i potpune kontrole nad vremenskom trakom.

Značajka zumiranja omogućava vam zumiranje određenih odabranih objekata u videozapisu. Kliknite zum i u gornjem lijevom kutu pregleda će se pojaviti mali ekran. Pomičite zumiranu sliku povlačeći je okolo pomoću ručnog alata. Kliknite na uvećanu zonu da popravite izvor. Značajka transformacije dolazi kako bi se promijenila veličina odabrane zone. Izvornu zonu možete uvijek pomaknuti da biste se fokusirali na druge predmete ili detalje u videozapisu. Faktor uvećanja može se promijeniti desnim klikom na izvor.
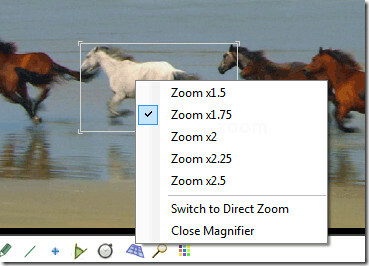
Povećanje možete promijeniti s 1,5x na 2,5x ili jednostavno prebaciti na izravno zumiranje.

Softver automatski pokušava otkriti aspektni radio iz datoteke. Ako ne uspije ili želite promijeniti omjer slike, to možete učiniti navigacijom na Slika> Format slike i odaberite jednu od dostupnih unaprijed postavljenih postavki.
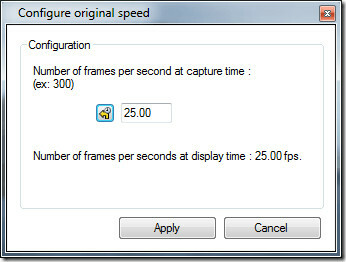
Specificirajte zatečenu brzinu kadra desnim klikom na izvor videa i odaberite "konfiguriraj izvornu brzinu". Dati će vam zadane kadrove u sekundi brzine videozapisa, ali uvijek ga možete povećati kako bi scena bila usporena. Neka radi poput snimanja visoke brzine kamere !.

Kad uspoređujete videozapise, koristite funkciju zrcala dostupnu u Kinovei. Ovaj brzi učinak možete postići ako se pomaknete do Slika> Ogledalo.
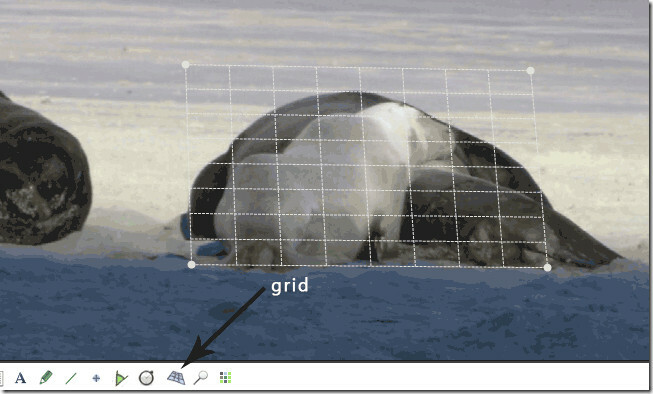
Pomoću rešetki prekrivanja napravite opažanja na ravnini okomitoj na os fotoaparata. Rešetka se može pomicati povlačenjem / spuštanjem i mijenjanjem veličine kružnim ručkama u svakom kutu. Boje rešetke mogu se mijenjati dvostrukim klikom na rešetku da biste imali bolji kontrast s videozapisom u pozadini.
Videozapisi se mogu sažeti pomoću funkcije pregleda (Motion> Overview). Podesite broj slika za kompoziciju i orijentaciju (slijeva udesno ili desno lijevo). Sve kontrole reprodukcije onemogućene su jednom u pregledu. Možete ga spremiti desnim klikom na sliku i upotrebom spremite trenutnu datoteku slike. Da biste se vratili na uobičajeno radno mjesto, vratite se na Motion> Overview ili odaberite gumb za zatvaranje na zaslonu. Videozapis u pokretu može se reproducirati obrnuto, pomicanjem do Izbornik> Obrnuto. Jednostavno će vratiti redoslijed slika u radnoj zoni.

Da biste pronašli objekt, desnom tipkom miša kliknite objekt za praćenje. Pomaknite video prema naprijed pomoću gumba Reproduciraj ili tipke Enter. Prilagodite lokaciju točke kada je potrebno tijekom stvaranja staze. Kada završite praćenje, kliknite desnom tipkom miša i upotrijebite Izbornik> Prekid praćenja. Dodatnim podacima o ukupnoj udaljenosti ili brzini mogu se prikazati odabirom kriterija.

Da biste dodali štopericu ili tajmer, kliknite gumb štoperice na alatnoj traci crteža. Kliknite bilo gdje da biste dodali tajmer i on će postati vidljiv. Desnom tipkom miša kliknite na nju da biste konfigurirali boju, veličinu fonta i naljepnicu. Za početak jednostavno kliknite desnom tipkom miša i kliknite "start štopericu". Reproducirajte video i zaustavite gledanje na isti način. Štopericu možete sakriti pomoću opcije Sakrij štopericu nakon izmjerenog događaja. Broj štoperica može se odvojiti jednostavnim označavanjem.
Mjerenje udaljenosti može se obaviti pomoću alatne linije. Postavite fizičku duljinu vidljivog predmeta dodavanjem crte preko njega. Desnom tipkom miša kliknite liniju i postavite mjere kalibracije u centimetrima, metrima, inčima, nogama i dvorištima. Udaljenost se može mjeriti na nekoliko slika pomoću alata za praćenje. Staza će biti prikazana ukupnom udaljenošću između početne i sadašnje točke.
Alat za praćenje također podržava prikaz brzine na mjestu praćenja. Odaberite Brzina u opcijama mjerenja u konfiguracijskom izborniku. Oznaka brzine je prosječna brzina segmenta između prethodne i trenutne točke. Preferirane jedinice brzine mogu se postaviti iz dijaloškog okvira s preferencijama.
Konačno, svi podaci iz videozapisa u smislu ključnih pozicija slike, praćenja puta i vrijednosti zaustavnog sata mogu se izvesti na popisu u OpenDocument, XML, XHTML ili jednostavnu tekstualnu datoteku. (Datoteka> izvoz u proračunsku tablicu).
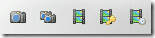
Spremanje se može obaviti u smislu analize, fotografija, video zapisa i posebnih video zapisa. Sve opcije spremanja dostupne su u donjem desnom kutu vaših kontrola reprodukcije ili u izborniku datoteke. Spremite jednu sliku ili sekvencirane slike, videozapise s ključnim slikama, praćene predmete ili dodane štoperice, sve osnovne dodatke koje ste napravili za svoj videozapis možete spremiti potpunom analizom.
Radi na Windows XP, Windows Vista i Windows 7. Ispitivanje je rađeno na 64-bitnom sustavu Windows 7.
Preuzmite Kinovea
traži
Najnoviji Postovi
Kako doći do preskakanja Windows 10 Insider Builds
Prsten Skip Ahead koji ima noviju verziju u usporedbi s Fast Ringom...
Kako analizirati veličinu mape i diska u sustavu Windows
S vremena na vrijeme moramo analizirati i pronaći datoteke i mape k...
Spremi napredak igara u Dropbox s GameSave Managerom
Prethodno smo pregledali SaveGameBackup, što je aplikacija koja spr...