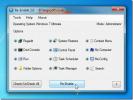Kako dodati ivice u svoje slike u Photoshopu [Vodič]
Ranije smo pokrivali savjet za dodajte granice na vaše slike. U ovom će se vodiču pozabaviti dodavanjem više detalja vašoj granici, tj. Dodavanju zanimljivih i mekih rubova slici kako biste joj pružili drugačiji osjećaj.
Koristit ćemo istu sliku kao i u prošlom udžbeniku.
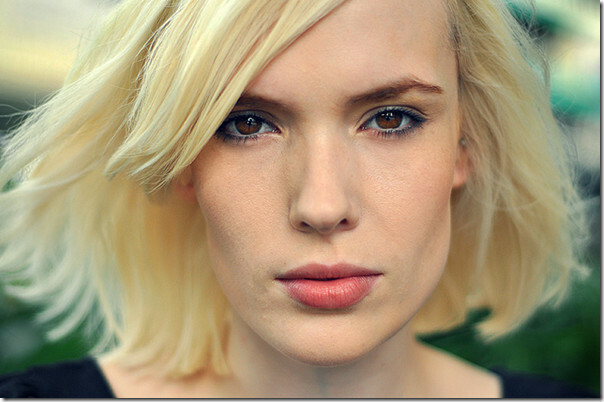
Provjerite je li pozadinski sloj otključan. Možete ga otključati dvostrukim klikom na njega i preimenovati ga (ako želite). Otvorite gornju sliku u Photoshopu, odaberite Alat za pravokutne ograde. Nakon odabira alata, nacrtajte odabir koji će se pojaviti na 1/3 inča od svih rubova slike.
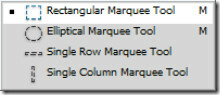

Nakon završetka odabira, kliknite ga desnim klikom i odaberite Pero.

Polumjer Feather ostavite kao zadani iznos od 5 piksela i pritisnite OK. Zapamtite, ako želite veliko perje dodajte veći broj.
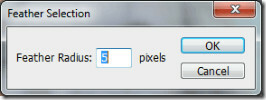
Sada ćemo dodati masku sloja na našu sliku. Da biste to učinili, kliknite gumb "dodaj masku sloja". Čim dodate slojnu masku, vidjet ćete stalan učinak na vašu sliku.
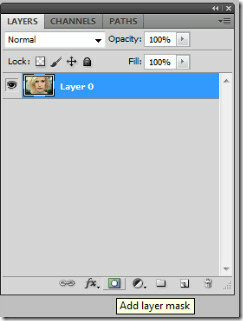


Nastavite, dodajte novi sloj i boju prednjeg dijela napravite "tamno sivom" (# 383838).
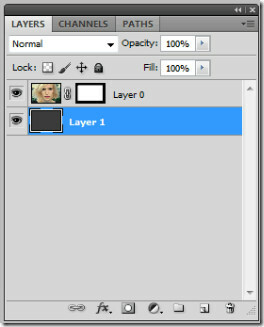
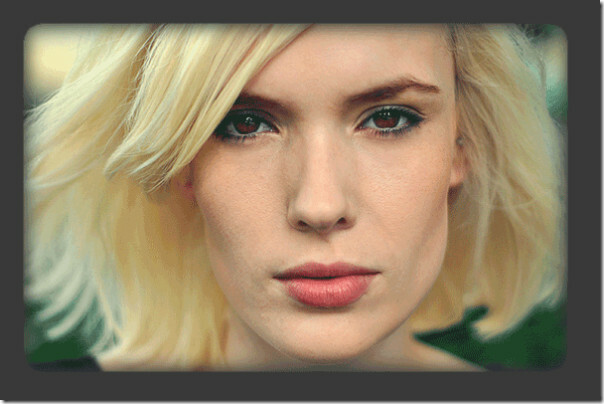
Sada vršimo posljednje kontakte do naše granice. Odaberite sloj maske koji smo stvorili pri vrhu naše slike.
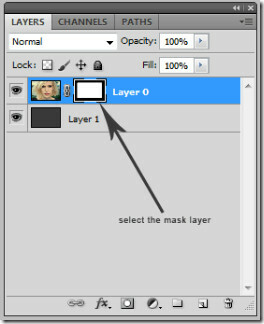
Pomaknite se do filtra -> potezi četkom -> naglašeni rubovi i napravite sljedeće postavke. Podesite širinu ivice na 1, svjetlinu ivice na 50 i glatkoću na 9.
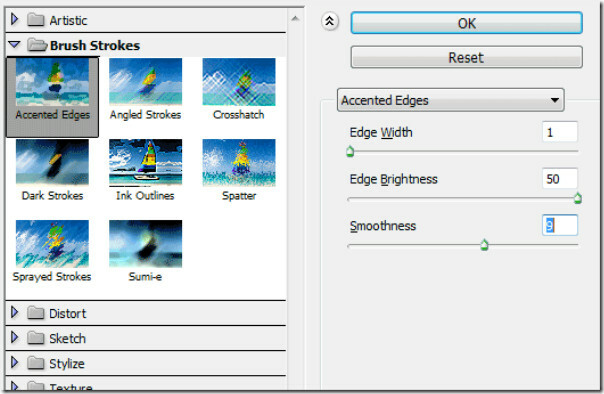
Napokon, ovako bi trebao izgledati vaš finale. Čvrsti rubovi na rubovima koji su bili dostupni upotrebljavaju se maskastim slojem i perjem.


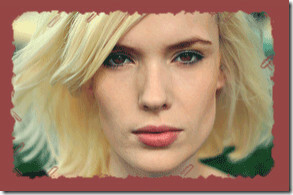
Jednostavno perje! Javite nam koji bi još Photoshop savjet željeli naučiti.
traži
Najnoviji Postovi
Prijenosnik RSSOwl je besplatni čitač feeda sa radne površine s karticama
RSSOwl Prijenosni je čitač feeda s otvorenim kodom koji omogućuje p...
Nadogradite Windows 7 Enterprise na Ultimate, Professional ili Home Premium Edition
Dakle, imate računalo s operativnim sustavom Windows 7 Enterprise E...
Omogući upravitelja zadataka, registra, mogućnosti mapa koje je virus onemogućio
Ponovno omogući je besplatan alat koji je osmišljen za liječenje pr...