Popravite Windows 10 automatsku petlju za popravak kada start Repair Repair ne uspije
Windows 10 ima alat za automatsko popravljanje. Ako se triput zaredom ne pokrenete na radnoj površini ili je previše puta izvan posla, Windows 10 može pokušati pokrenuti popravak na vašem sustavu. Windows 10 može sam riješiti probleme sa OS-om koji ga sprečava da se nesmetano pokreće ili pokreće, ali alat nije nepogrešiv.

Alat za automatsko popravljanje sustava Windows 10
Windows automatski alat za popravak nije isti kao opcija resetiranja koja vam donosi gotovo svježu instalaciju OS-a. Umjesto toga, ispravlja ono što može uzrokovati česte rušenja na vašem sustavu ili ono što može spriječiti rad određenih značajki, kao i probleme s pokretanjem sustava.
Neuspjeli popravak može vam dati nekoliko različitih poruka;
- bootrec.exe / fixboot pristup je odbijen u sustavu Windows 10
- log file c /windows/system32/logfiles/srt/srttrail.txt Windows 10
- Automatski popravak sustava Windows 10 nije uspio
- Automatski popravak vašeg računala 10 nije pokrenut pravilno
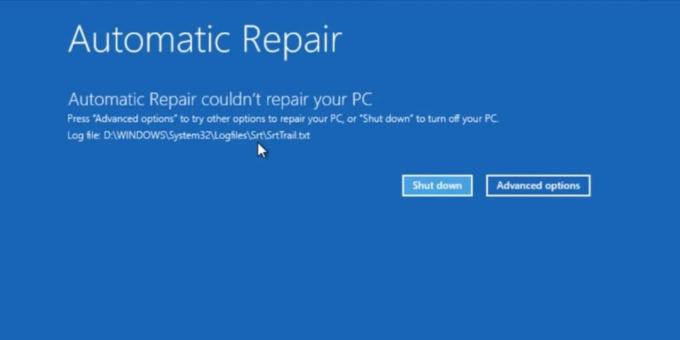
Bez obzira na vrstu poruke koju dobivate kada popravak ne uspije, postoji nekoliko stvari koje možete popraviti. Prije nego što se udubite, pokušajte još jednom pokrenuti popravak, ali uklonite sve uređaje za pohranu i periferne uređaje koje možete. Ako i dalje ne uspije, pokušajte s popravcima u nastavku.
Automatski popravak nije uspio popraviti računalo sa sustavom Windows 10 [FIXES]
1. Obnovite konfiguracijske podatke za pokretanje (BCD)
Prije nastavka provjerite imate li pri ruci uređaj na kojem možete slijediti ove upute. Vaš sustav možda nema pristup pregledniku dok izvršavate ove naredbe. Isključite / uklonite sve prijenosne uređaje za pohranu / uređaje, npr. Pogone, CD-ove, SD kartice, telefone itd.
- Otvorite radnu površinu na radnoj površini Izbornik Start i kliknite Vlast.
- Držite tipku Shifty i odaberite Ponovno pokretanje za dizanje izbornika za rješavanje problema.
- Idite na zaslon za rješavanje problema Napredne mogućnosti> naredbeni redak.
- U naredbenom retku, aktivirajte particiju diska alat sa sljedećom naredbom
diskpart
- Naredba će vratiti sve diskove koji su trenutno spojeni na vaš sustav. Trebali biste vidjeti samo jedan, ali ako na vašem sustavu imate i SSD i HDD, trebali biste moći odabrati koji je SSD prema njegovoj veličini. Odaberite ga s naredbom ispod (zamijenite broj s brojem diska koji je vratila prethodna naredba).
odaberite disk 0
- Popis particija na disku sa sljedećom naredbom
popis particija
- Odaberite particiju da je Windows 10 instaliran na njega (zamijenite broj u naredbi dolje da mu odgovara).
odaberite particiju 0
- Pokrenite sljedeće naredbe, jedan po jedan.
aktivan. proširi datotečni sustav. Izlaz
- Sljedeći, pokrenite sljedeće naredbe jedan po jedan.
bootrec.exe / rebuildbcd. bootrec.exe / fixmbr. bootrec.exe / fixboot
- Ponovo pokrenite sustav.
2. Provjerite na disku pogreške
Trebate pokrenuti samo jednu naredbu iz naredbenog retka i to možete učiniti sa radne površine ili izbornika za rješavanje problema. Na vama je i čemu imate pristup.
- Otvorena Naredbeni redak s administratorskim pravima (s radne površine) ili ga odaberite iz Napredne mogućnosti> naredbeni redak na izbornik za rješavanje problema.
- Pokrenite sljedeću naredbu.
chkdsk / f / r C
- Kada je naredba dovršena, ponovno pokrenite sustav.
3. Popravak Windows slike
- Otvorena Naredbeni redak s administratorskim pravima i pokrenite sljedeću naredbu.
DISM / Online / Cleanup-Image / RestoreHealth
- Dopustite da se naredba dovrši. To može trajati 15-20 minuta. Pokušajte dizati odmah i automatski će popravak nestati ili će moći popraviti vaš sustav i odvesti vas na radnu površinu.

4. Ispravite vrijednosti particije i OS particije uređaja
Prema zadanom, kada se dižete na radnoj površini, Windows 10 traži podatke o pokretanju u određenim pogonima. Pogoni u kojima će tražiti podatke za pokretanje su unaprijed postavljeni, ali se mogu mijenjati. Popravak možda neće uspjeti ako pogon u kojem Windows 10 traži podatke za pokretanje nije onaj gdje su zapravo pohranjeni. Ako ga popravite, popravite pogreške automatskog popravka.
- Otvorena Komandni redak i pokrenite sljedeću naredbu.
BCDEDIT
- Potražite vrijednosti za particija uređaja i osdevice particija pod, ispod Windows Boot Loader. Trebalo bi ga postaviti na pogon C, gdje je Windows obično instaliran. Ako znate za činjenicu da vaš Windows pogon je različit, pokrenite naredbe dolje za promjenu vrijednosti i za particiju uređaja i za particiju osdevice. Ako vam naredba kaže da je neka druga particija postavljena kao particija uređaja i particije osdevice kada bi to trebao biti C pogon, popravite iste naredbe. Sve što trebate učiniti je promijenite slovo pogona da odgovara vašem slučaju.
bcdedit / set {default} particija uređaja = c: bcdedit / set {zadano} osdevice particija = c:
- Ponovo pokrenite sustav.

Zaključak
Automatski popravak sustava Windows 10 pokrenut će se kada otkrije da vaš sustav ima problema. Možda nije očito da je OS u nevolji. U stvari, mnogi korisnici normalno isključe svoj sustav i kad ga sljedeći put pokrenu, susreli su se s automatskim alatom za popravak. U takvim slučajevima popravak ne bi trebao trajati predugo, ali vjerojatnost da ne uspije još uvijek postoji. Možete pokušati isključiti i ponovo pokrenuti sustav da biste vidjeli možete li doći do radne površine i otkloniti problem. U krajnjem slučaju, možda ćete morati napraviti novu instalaciju sustava Windows 10.
traži
Najnoviji Postovi
Upravljanje popisom, navodima i popisom poslovnih tvrtki [Softver za male tvrtke]
Izrada zaliha, faktura, kotacija itd. Može biti prilično naporan i ...
Gledajte TV prijenos uživo putem YUTELSAT playera uživo
YUTELSAT Player Windows je aplikacija koja emitira Internet TV stre...
Popravite Windows Application Crash ponovnim pokretanjem srušenog softvera
Da li se često nalazite u situacijama kada aplikacija iznenada pres...

![Upravljanje popisom, navodima i popisom poslovnih tvrtki [Softver za male tvrtke]](/f/7a58dba842984039a3889477d43880f8.jpg?width=680&height=100)

