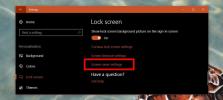Kako popraviti snimke zaslona na Windows 10 izgledaju crno
Tipka PrintScrn na tipkovnici može snimiti sve što se nalazi na vašem zaslonu i kopirati je u međuspremnik u sustavu Windows. Tada sliku morate spremiti zalijepite je u uređivač slika poput boje. Windows 10 prva je verzija za Windows s pametnijim i jednostavnijim alatom za snimanje zaslona. Možete dodirnuti prečac tipkovnice Win + PrintScrn, a snimka zaslona će se snimiti i spremiti u mapu Snimke zaslona u biblioteci slika.
Alat za snimanje zaslona je osnovni, ali djeluje. Ako pokušavate snimiti snimke zaslona na vašem sustavu, ali sve su crne, tj. Ništa se ne snima, evo nekoliko stvari koje možete ispraviti.
Slike ekrana izgledaju crno u sustavu Windows 10 (FIX)
Pokušajte sljedeće da popravite snimke zaslona u sustavu Windows 10 crno.
1. Alati za snimanje zaslona treće strane
Alat za snimanje zaslona u sustavu Windows 10 osnovni je, a alat Snipping tek je malo bolji, postoji puno i puno alata za snimanje zaslona trećih strana koje možete koristiti umjesto izvornih Rješenja. Pokušajte upotrijebiti Greenshot ili IrfanView.
2. Provjerite ima li DRM zaštićen sadržaj
Aplikacije na Windowsima mogu se označiti kao takve da su isključene iz alata za snimanje zaslona. Uz to, aplikacije poput Netflixa sprječavaju snimke zaslona i snimanje zaslona sve zajedno kako bi se spriječilo piratstvo, između ostalog.
- Otvorena blokčić za bilješke i koristiti Win + PrntScrn tipkovnicu za snimanje.
- Otvorite svoju mapu korisnika, idite na Slike> Slike mapu.
- Provjerite je li bilježnica bila snimljeno u ekranu punog zaslona.
- Ako se bilježnica snima, ali određena aplikacija stalno prikazuje crne slike na snimkama zaslona, velika je vjerojatnost da ih blokira. I dalje ga možete snimiti pokretanjem aplikacije u Sandbox-u.

3. Provjerite blokade zaslona
Aplikacije mogu blokirati snimanje zaslona ne samo za sebe ali za ostale aplikacije. Protivvirusna aplikacija može sadržavati ovako nešto ili sigurnosna aplikacija. Ako sumnjate da neka aplikacija blokira snimke zaslona na vašem sustavu, trebali biste je napustiti ili deinstalirati.
- Da biste deinstalirali aplikaciju koja blokira snimke zaslona, otvorite upravljačku ploču.
- Ići Programi> Deinstaliraj program.
- Odaberite aplikaciju to blokira snimke zaslona i kliknite Uninstall na vrhu.
4. Igre zaslona
Neke igre blokiraju vanjske alate zaslona, ali često imaju vlastite ugrađene alate za snimanje igre. Ako pokušavate napraviti snimku zaslona u igri Steam, slijedite korake u nastavku.
- Otvorena para.
- Ići Knjižnica i pobrinite se da se igra koju igrate tamo pojavi. Klik igra.
- Nakon što se igra učita i možete je igrati, dodirnite tipku F12 za snimanje snimke zaslona.
- Možeš pristupite snimci zaslona iz mape Steam. Potražite sljedeću mapu.
D: \ Steam \ UserData \ ID korisnika \ 760 \ daljinski \ AppID \ Screenshots
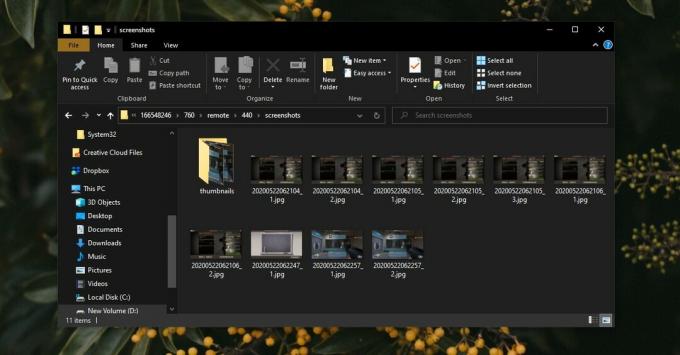
5. Popravi iz registra
Moguće je da problem u registru sprečava snimanje snimaka zaslona.
- Dodirnite Win + R tipkovni prečac za otvaranje prozora Run box.
- U okvir Run pokrenite „Regedit”i dodirnite Enter.
- U uređivaču registra dođite do sljedeće tipke.
Računalo \ HKEY_LOCAL_MACHINE \ SYSTEM \ CurrentControlSet \ Control \ GraphicsDrivers \ DCI
- Dvokliknite TimeOut u desnom oknu i postavite svoju vrijednost na 0.
- Desnom tipkom miša kliknite gumb programska traka i odaberite Upravitelj zadataka.
- Idi na Kartica Procesi i odaberite Windows Explorer.
- Klik Ponovno pokretanje u dnu desno.
Sada ćete moći snimati snimke zaslona.
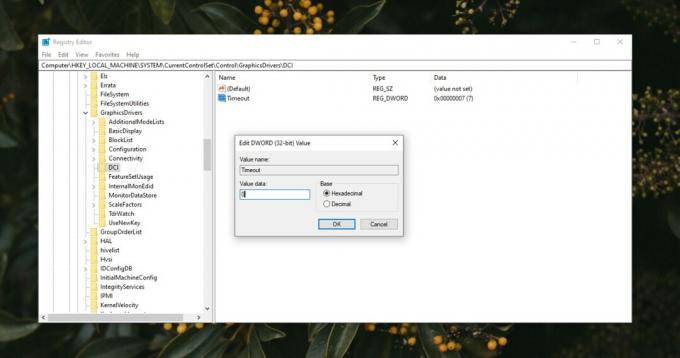
Zaključak
Snimanje zaslona jednostavno je u sustavu Windows 10, no za sve sofisticirane potrebe trebat će vam alat treće strane. Windows 10 ne blokira aktivno ove alate, pa ako imate problema sa snimkama zaslona, velika je vjerovatno da ima veze s aplikacijom ili alatom koji koristite.
traži
Najnoviji Postovi
Kako automatski zaključati Windows 10 kada vaš sustav ne radi
Windows je fleksibilan OS koji vam omogućuje da radite gotovo sve š...
Povećajte performanse baterije prijenosnog sustava Windows 7 pomoću aerofoila
Kako laptop stari, baterija mu počinje slabiti. Bez obzira koliko s...
Pokrenite mape sustava Windows Explorer u odvojenom procesu kako biste spriječili zamrzavanje sustava
Sjetite se onih dana kada ste ubacili CD ili USB uređaj spojili na ...