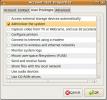Kako se koristi klasični Unity Desktop u Ubuntu 20.04
Iako je Canonical odustao od toga Ubuntu Unity radna površina 18.04, i dalje ga je moguće koristiti na novom izdanju, Ubuntu 20.04, a tvrtka ga i dalje stavlja na raspolaganje svima koji ga vole koristiti.
U ovom ćemo vodiču istražiti načine na koje možete podesiti i pokrenuti Ubuntu Unity radnu površinu na dva načina. Prvi način je da ga instalirate na postojeći Ubuntu 20.04 sustav. Drugi način uključuje instaliranje neslužbenog ukusa Ubuntu Unity Remix.
Napomena: Da bi metoda 1 u ovom vodiču uspjela, morat ćete nadograditi na Ubuntu 20.04 LTS. Ako vaše računalo Ubuntu Linux još ne radi Ubuntu 20.04 LTS, molimo slijedite naš detaljni vodič o tome kako izvršiti nadogradnju.
1. metoda - Instaliranje Unity radne površine na 20.04 LTS

Ako vam se ne sviđa novo okruženje stolnog računala Gnome Shell koje se nalazi na Ubuntu 20.04 LTS, rado ćete znati da je instalacija Unitya moguća. Da biste to učinili, počnite s otvaranjem prozora terminala. Zatim slijedite dolje opisane korak po korak upute da Unity radi na vašem sustavu.
Korak 1: Koristiti pogodan naredba za instaliranje Ubuntu Unity radnog okruženja. Dodajte u --install sugerira po želji, ako želite instalirati i preporučene Unity radne pakete.
sudo apt instalirati ubuntu-jedinstvo-desktop - instalacija-sugerira
Ili, ako ne želite instalirati nijedan od predloženih paketa i samo one važne koji su potrebni za pokretanje Unitya, izvršite:
sudo apt-uvesti ubuntu-jedinstvo-desktop
Korak 2: Tijekom instalacije Ubuntu Unity radnog okruženja od vas će se tražiti da odaberete novi zaslon za prijavu. U korisničkom sučelju terminala odaberite opciju "lightdm".
3. korak: Zatvorite terminal i ponovno pokrenite svoje Linux računalo. Budući da ste odabrali novi zaslon za prijavu, sustav se mora ponovo pokrenuti.
4. korak: Pronađite okvir sesije i odaberite "Jedinstvo" kao svoju sesiju. Zatim odaberite svog korisnika, unesite lozinku vašeg korisničkog računa u okvir za prijavu i pritisnite Unesi prijaviti se.
Nakon prijave, koristit ćete Ubuntu Unity na Ubuntu 20.04 LTS! Uživati!
Druga metoda - Ubuntu Unity Remix
Mogućnost instalacije Unity radne površine izravno na postojeću Ubuntu Linux instalaciju vrlo je zgodna. To znači da ne morate formatirati cijeli sustav i preraditi ga da biste nastavili. No ako biste radije novi početak s Unity-om, tu je Ubuntu Unity Remix.
Što je Ubuntu Unity Remix? To je neslužbeni završetak Ubuntua koji slijedi kako je Ubuntu to činio bolji dio desetljeća: s Unity radnom površinom kao zadanom, umjesto prilagođenom Gnome Shellu. U ovom ćemo dijelu pokazati kako nastaviti s Unity Remixom.
Korak 1: Uključite USB flash pogon veličine oko 2 GB (ili veće) u vaš USB priključak. Za najbolje rezultate priključite ga na USB 3.0 priključak, jer će bljeskanje Ubuntu Unity Remix biti brže.
Korak 2: Nadji na ovo Link MediaFire i preuzmite Ubuntu Unity Remix na svoje računalo. To je datoteka od 3 GB, tako da postupak preuzimanja može potrajati malo vremena. Budi strpljiv!
3. korak: Idi preko Etcher.io. Jednom na web mjestu potražite gumb za preuzimanje i kliknite na njega. Odabirom ovog gumba program Etcher spremit će se na vaše računalo. Etcher je USB / SD bljesak uslužni program i trebat će nam da bismo dobili Ubuntu Unity Remix na vaš USB flash pogon.
4. korak: Nakon što se Etcher aplikacija preuzme, izvadite je iz ZIP arhive u koju ste stigli i pokrenite je. Na Linuxu Etcher je AppImage. Samo izvadite datoteku i dvaput kliknite na nju da bi se pokrenuo.
Ako Etcher izvodite na Windows ili Mac računalu, morat ćete slijediti upute na web mjestu da biste ga otvorili.
Korak 5: Pronađite gumb "Odaberite sliku" i kliknite ga mišem. Kada kliknete na "Odaberi sliku", prikazat će vam se prozor preglednika. Pomoću ovog prozora možete pronaći Ubuntu Unity Remix ISO datoteku koju ste preuzeli ranije.
Korak 6: Kliknite "Select Drive" i odaberite USB flash pogon ako aplikacija to nije napravila automatski.
Korak 7: Pronađite "Bljesak!" i kliknite mišem mišem. Nakon klika na gumb Etcher će započeti s kreiranjem vašeg Ubuntu Unity Remix instalacijskog USB-a.
Korak 8: Nakon što Etter aplikacija napravi kreiranje Ubuntu Unity Remix USB-a, ponovno pokrenite računalo s USB bljeskalicom i dalje uključenom. Zatim, pristupite BIOS-u vašeg računala i konfigurirajte ga za pokretanje s USB-a.
Korak 9: Pronađite gumb "Install Ubuntu" i postavite svoju Ubuntu instalaciju. Imajte na umu da iako Ubuntu Unity Remix koristi Unity, ipak je to većinom tradicionalna Ubuntu instalacija.

Nakon što je instaliran Ubuntu Unity Remix, ponovno pokrenite svoje Linux računalo! Kada se vaše računalo dovrši ponovno pokretanje, moći ćete se prijaviti pravo na klasičnu radnu površinu Ubuntu Unity! Uživati!
traži
Najnoviji Postovi
Kako dodijeliti administrativne povlastice korisniku u Ubuntu Linuxu
U sustavima sa sustavom Linux korijen je glavni korisnik sustava i ...
Kako omogućiti podršku skenera otiska prsta na Linuxu
Skeneri otiska prsta postaju stvar na mnogim prijenosnim računalima...
7 najboljih emulacijskih aplikacija za Linux koje biste trebali isprobati
Emulatori konzole za video igre su programi koje bilo tko može pokr...