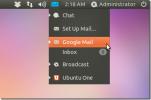Kako dijeliti mape s Ubuntu računala na mrežu
Trebate podijeliti mapu na vašem Ubuntu računalu nekom drugom u mreži? Niste sigurni kako postići ovaj zadatak, budući da ste novi u Ubuntuu? Možemo pomoći! Slijedite dalje, dok vam pokazujemo kako koristiti jednu od najboljih funkcija Ubuntu-a: dijeljenje mapa.
Imajte na umu da ćemo u ovom vodiču biti pokriveni Ubuntu zadnjim radnim okruženjem: Gnome. Ako koristite Kubuntu, Xubuntu ili bilo koji drugi okus, ove upute neće raditi.
Dijeljenje mapa s upraviteljem datoteka
Dijeljenje mape preko mreže na Ubuntu Linuxu vrši se unutar upravitelj datoteka. Dakle, prije nego što pokušate bilo što poduzeti, prvo morate otvoriti Ubuntu upravitelj datoteka. Da biste to učinili, pritisnite Pobijediti na tipkovnici. Pritisak Pobijediti prikazat će se okvir za pretraživanje.
Napomena: Ubuntu je potrebna mrežna veza za dijeljenje s mrežom. Provjerite da li je vaš Ubuntu desktop ili prijenosno računalo spojen na usmjerivač i komunicira s drugim računalima na mreži. Bez mrežne veze, ostala računala neće moći vidjeti ili komunicirati s mrežnim dionicama koje stvorite na Ubuntu.
Unutar okvira za pretraživanje utipkajte "Datoteke". Nakon što u polje za pretraživanje upišete "Datoteka", počet ćete vidjeti rezultate pretraživanja. Kliknite na rezultat pretraživanja koji ima oznaku "Datoteke" da biste otvorili Ubuntu upravitelj datoteka.
Jednom kada se otvori Ubuntu upravitelj datoteka na vašem Linux računalu, slijedite dolje opisane korak po korak upute kako biste saznali kako dijeliti datoteke s upraviteljem datoteka Ubuntu.
Korak 1: Pogledajte vaš kućni direktorij na Ubuntu računalu. Ova mapa sadrži sve datoteke i mape na vašem korisničkom računu za ovu Ubuntu instalaciju. Sve što želite podijeliti nalazi se u ovom direktoriju.
Korak 2: Nakon što pronađete Ubuntu mapu koju želite podijeliti preko mreže, desnom tipkom miša kliknite je mišem kako biste otvorili izbornik desne tipke.
3. korak: Unutar izbornika desnog klika na raspolaganju je prilično puno opcija. Pregledajte sve različite mogućnosti izbornika za opciju "Local Network Share". Zatim ga odaberite mišem.
4. korak: Nakon klika na gumb "Dijeljenje lokalne mreže", upravitelj datoteka Ubuntu otvorit će novi prozor. Ovaj novi prozor je prozor "Dijeljenje mapa" i morat ćete ga konfigurirati da dijeli mapu koju ste odabrali s drugim korisnicima na lokalnoj mreži.
U prozoru "Dijeljenje lokalne mreže" potvrdite okvir uz "Dijeljenje ove mape". Označavanjem ovog okvira, reći ćete Ubuntu da želite omogućiti značajku dijeljenja za ovu mapu.

Korak 5: Nakon odabira gumba "Dijeli ovu mapu" vidjet ćete upit. Ovaj upit kaže: "Usluga dijeljenja nije instalirana. Morate instalirati uslugu dijeljenja Windows mreža kako biste mogli dijeliti svoje mape. "

Pronađite gumb "Instaliraj uslugu" i kliknite ga mišem za instaliranje usluge na vaše Ubuntu računalo. Obavezno unesite lozinku povezanu s vašim korisničkim računom tijekom postupka instalacije.
Korak 6: Nakon što odaberete gumb "Instaliraj uslugu", Ubuntu će vas pitati želite li "instalirati dodatni softver". Pomoću miša pritisnite gumb „Instaliraj“ kako biste rekli Ubuntu da izađe i preuzme potrebne datoteke za omogućavanje dijeljenja na računalu.
Korak 7: Nakon odabira gumba "Instaliraj", Ubuntu će izaći i preuzeti sve što je potrebno za dijeljenje mapa pomoću upravitelja datoteka na vašem sustavu. Imajte na umu da bi ovo preuzimanje moglo potrajati nekoliko minuta, posebno ako imate internetsku vezu koja nije baš brza.
Korak 8: Kad Ubuntu dovrši instaliranje alata zahtijeva dijeljenje mapa, vratit ćete se natrag u prozor "Dijeljenje mapa". Odavde pronađite tekstni okvir "Podijeli ime" i promijenite zadani naziv koji prozor za dijeljenje mora prepoznati!
Na primjer, ako dijelite dokumente, možda bi imalo smisla naziv dijeljenja biti "dijeljenje dokumenata". Ili, ako se radi o glazbenom udjelu, razmislite o "pjesmama" ili "albumima". Budi kreativan! Pogotovo ako dijelite mapu s nekim tko ne razumije računala dobro!
Korak 9: Nakon što promijenite naziv svog udjela, pronađite tekstni okvir "Komentar". U ovom području opišite što dijelite. Dodavanjem dobrog komentara u odjeljak "Komentar", drugi će korisnici znati točno što je u dionici ako im samo ime dijeljenja ne kaže.

Korak 10: Potvrdite okvir uz "Dopusti drugima da stvaraju i brišu datoteke u ovoj mapi" ako želite drugima omogućiti mrežu da stvaraju / brišu datoteke. Ako želite da udio bude samo za čitanje, nemojte potvrditi potvrdni okvir.

Korak 11: Potvrdite okvir uz "Pristup za goste". Odabirom ove opcije svakome će biti lakši pristup dionici, čak i ako nema korisnički račun postavljen na vašem Ubuntu sustavu. Ova opcija sprječava mnoge glavobolje!
12. korak: Na kraju, pronađite gumb "Stvori dijeljenje" i kliknite ga mišem da biste stvorili svoj novi udio.

Klikom na gumb "Stvori dijeljenje" vidjet ćete poruku koja kaže: "Nautilus mora dodati neka dopuštenja u svoju mapu. Ako se pojavi ova poruka, za nastavak odaberite gumb "Automatski dodaj dozvole".

Nakon što je sve postavljeno, vaš će mrežni udio biti vidljiv drugima na mreži putem Windows-a i drugih operativnih sustava pod uvjetom da ih ima podrška Sambi.

traži
Najnoviji Postovi
Gm-notify Prikazuje Gmailove obavijesti u Ubuntuu s Bubble Messages
GM-obavijesti (Gmail Notifier) je lagana aplikacija-pokazatelj za...
Kako instalirati VNote uređivač markacija na Linux
VNote je VIM-ov uređivač markacija za Linux. Programer je aplikacij...
Kako dobiti detaljne podatke o sustavu Linux s StatusPilatusom
Ako ste ikada željeli detaljne podatke o vašem sustavu Linux PC u v...