Kako instalirati Voyager Linux
Voyager Linux je distribucija Xubuntu Linuxa koja donosi najbolje XFCE radno okruženje. Dolazi s mnogim jedinstvenim značajkama koje se ne nalaze u drugim XFCE distribucijama, kao što su Avant Window Navigator, Conky i druge.
Osim XFCE izdanja Voyagera, nude i druge verzije, poput Gnomea i drugih. Do sada, Voyager Linux izgrađen je na Ubuntu. No, tu je i izdanje sa Debian-om za one koji nisu obožavatelji Ubuntu-a.
U ovom ćemo vam vodiču pokazati kako postaviti Voyager Linux. Ipak, prije nego što započnemo, budite sigurni da imate USB memorijski pogon od 2 GB, računalo s najmanje 1 GB RAM-a i dvije CPU jezgre.
Preuzimanje Voyager Linuxa
Jedini način instaliranja Voyager Linuxa je preuzimanje ISO izdanja operativnog sustava s interneta. Srećom, Voyager Linux nalazi se na SourceForgeu, tako da su brzine preuzimanja vrlo velike.
Da biste dobili ruke za najnoviju Voyager Linux ISO datoteku, slijedite detaljne upute u nastavku.
Korak 1: Idi preko Web stranica Voyager Linuxa. Jednom kada dođete na službenu stranicu, primijetit ćete nekoliko opcija izbornika sa strane. Pronađite ikonu za preuzimanje i kliknite je. Odabirom ove ikone odvest ćete se na stranicu Voyager Linux SourceForge.
Korak 2: Na stranici Voyager Linux SourceForge dostupno je nekoliko različitih opcija za preuzimanje. Sve, od Voyager Debiana, do starijeg Voyager Ubuntu, vrti se. Međutim, u ovom vodiču ćemo se usredotočiti na Voyager XE.
Pronaći Voyager-XE-20,04-beta-LTS-amd64.iso i kliknite na nju za početak preuzimanja. Ako Voyager XE 20.04 nema beta verzije, preuzmite ga umjesto toga.
3. korak: Neka Voyager-XE-20.04-beta-LTS-amd64.iso preuzme na vaše računalo. Trebat će vam vrlo malo vremena, jer ISO datoteke imaju veličinu veću od nekoliko gigabajta.
Kada se proces preuzimanja dovrši, uspješno ćete preuzeti najnovije izdanje Voyager Linuxa na svoj sustav. Prijeđite na sljedeći dio vodiča da biste nastavili!
Izrada USB Voyager Linuxa uživo
Instaliranje Voyager Linuxa znači stvaranje uživo USB-a. Tamo su nekoliko različitih načina za stvaranje uživo USB-a. Međutim, daleko je najlakši način korištenja Etchera, alata za snimanje diska tvrtke Balena.
Razlog zašto koristimo Etcher u ovom vodiču? To je alat s više platformi. Dakle, bez obzira na to koji operativni sustav odaberete za uključenje USB Voyager Linuxa, postupak je isti.
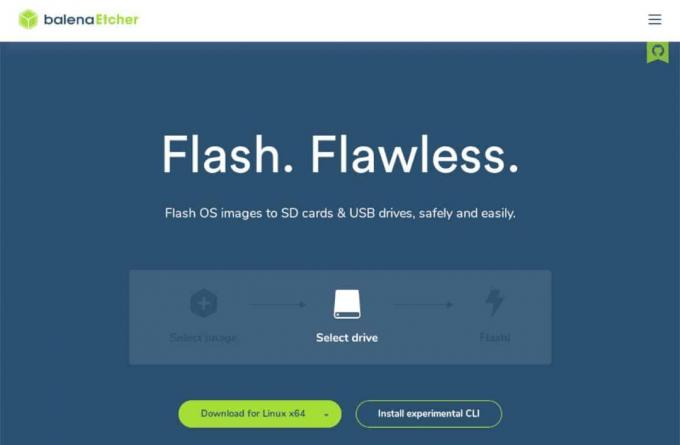
Preuzmite alat Etcher na vaše Linux, Mac ili Windows računalo. Zatim prođite kroz postupak instaliranja na sustav. Jednom kada je instaliran, otvorite je i slijedite detaljne upute dolje kako bi vaš Voyager Linux živio USB.
Korak 1: U aplikaciji Etcher pronađite gumb "Odaberi sliku" i kliknite ga mišem. Klikom na "Odaberi sliku" pojavit će se skočni prozor. Pomoću njega potražite Voyager XE 20.04 ISO koji ste preuzeli ranije.
Korak 2: Priključite USB flash pogon u USB priključak na računalu.
3. korak: Pronađite gumb "Odaberite pogon" i kliknite ga mišem. Nakon odabira gumba "Odaberi pogon", pojavit će se korisničko sučelje. Pomoću ovog sučelja odaberite svoj pogon.
4. korak: Kliknite "Flash!" gumb za pokretanje postupka stvaranja! Kad sve završite, konfigurirajte BIOS računala da se podigne s USB-a i prijeđite na sljedeći odjeljak vodiča.
Instaliranje Voyager Linuxa
Da biste instalirali Voyager Linux, osigurajte da se u potpunosti pokrenete s aktivnog USB-a. Zatim slijedite dolje opisane korak po korak upute za postavljanje Voyagera.
Korak 1: Pronađite ikonu na radnoj površini koja kaže: "Instaliraj Xubuntu 20.04 LTS" i kliknite je mišem. Odabirom ove opcije otvorit će se instalacijski alat Voyager Linux.

Korak 2: Pročitajte ekran dobrodošlice. Zatim pronađite gumb "Nastavi" i kliknite ga za prelazak na sljedeću stranicu.

3. korak: Odaberite izgled tipkovnice na stranici "Izgled tipkovnice" ako Voyager Linux ne odabere automatski za vas. Zatim kliknite gumb "Nastavi" za prelazak na sljedeću stranicu.

4. korak: Odaberite "Preuzmi ažuriranja za vrijeme instaliranja Xubuntua." Također odaberite "Instalirajte softver treće strane za grafički i Wi-Fi hardver i dodatne medijske formate."

Kliknite na "Nastavi" za prijelaz na sljedeću stranicu.
Korak 5: Na stranici "Vrsta instalacije" odaberite vrstu instalacije koja najbolje odgovara vama. Nemojte odabrati opciju "Nešto drugo" ako niste Linux stručnjak i ne znate kako ručno postaviti sustav.

Odaberite "Install Now" za prelazak na sljedeću stranicu.
Korak 6: Pomoću karte na zaslonu odaberite svoju vremensku zonu. Zatim kliknite na "Nastavi" za prelazak na sljedeću stranicu.

Korak 7: Pomoću korisničkog sučelja postavite korisničko ime, lozinku i ime domaćina za svoje novo Voyager Linux računalo. Zatim odaberite gumb "Nastavi" za prijelaz na sljedeću stranicu.

Neka instalacijski program Voyager Linuxa postavi sustav. Kada je postupak dovršen, kliknite gumb "ponovno pokretanje" koji se pojavljuje na zaslonu za ponovno pokretanje. Kad se ponovno podizanje sustava dovrši, bit ćete spremni za upotrebu nove instalacije Voyager Linuxa!
traži
Najnoviji Postovi
Kako provjeriti zdravlje tvrdog diska na Linuxu
Neuspjeh tvrdog diska na Linuxu ovih je dana mnogo rjeđi jer mnogi ...
Kako instalirati temu Hooli GTK
Tema Hooli GTK moderna je tema za Linux koja posuđuje puno dizajner...
Kako strujati na trzanje iz naredbenog retka na Linuxu
Mnogi se korisnici na Linuxu odlučuju za streaming na Twitch na Lin...



