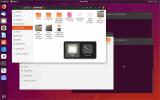Kako osigurati USB flash pogon na Linuxu
Flash diskovi izvrsni su za čuvanje podataka. Malobrojni su, lako se nose i čak se mogu uklopiti na privjesak za ključeve. Ipak, bez ikakvih stvarnih sigurnosnih značajki na ovim malim uređajima, svatko može pristupiti vašim datotekama. U sustavima Windows i Mac prilično je jednostavno osigurati USB flash pogon s nekoliko klikova. Linux, s druge strane, nije tako jednostavan. Kao rezultat toga, mnogi korisnici Linuxa izbjegavaju osigurati USB flash diskove, a to je zabrinjavajuće.
Osiguravanje USB fleš pogona na Linux platformi može se provesti na nekoliko načina, s više od nekoliko alata za šifriranje. U ovom ćemo postu objaviti nekoliko načina na koje možete lako šifrirati i osigurati svoje podatke na Linuxu. Započnimo!
Instalirajte Gnome diskove i alate za šifriranje
Postoji nekoliko načina za šifriranje cijelih diskova na Linux platformi. S tim u vezi, aplikacija Gnome Disks olakšava zaključavanje vanjskog USB bljeskalice lakše nego ikad prije.
Ako koristite Linux stolno okruženje sa sustavom Gnome, postoji dobra šansa da ste instalirali aplikaciju Gnome Disks. No, nisu ga svi postavili izvan okvira, tako da ćemo u ovom odjeljku vodiča brzo istražiti kako možete postaviti aplikaciju na Linux. Također ćemo vam pokazati kako dobiti Cryptsetup, alat za šifriranje koji se koristi u Gnome Diskovima za šifriranje datotečnih sustava.
Da biste instalirali Gnome Diskove na Linux, otvorite prozor terminala pritiskom Ctrl + Alt + T ili Ctrl + Shift + T i slijedite upute koje odgovaraju OS-u koji koristite.
Ubuntu
Korisnici Ubuntua moći će dobiti najnovije izdanje programa Gnome Disk Utility i Cryptsetup paketa pomoću naredbe Apt u prozoru terminala ispod.
sudo apt instalirati gnome-disk-utility cryptsetup
Debian
Jeste li na Debian Linuxu? Trebate dobiti svoje ruke na Gnome Disk Utility i Cryptsetup? Srećom po vas, aplikacija je u središnjem skladištu softvera! Da biste ga instalirali, idite na terminal i unesite sljedeću Apt-get naredbu.
Napomena: Debian Linux je pouzdana distribucija Linuxa, ali aplikacije često zaostaju za ostalim OS-ovima jer pušta ažuriranja znatno sporije. Ako u vašem izdanju Gnome Diska nedostaju značajke, razmislite o instaliranju Debian Backports-a. Omogućit će vam noviji softver.
sudo apt-get install gnome-disk-utility cryptsetup
Arch Linux
Korisnici Arch Linuxa ne bi trebali imati problema s apsolutnim najnovijim izdanjem Gnome Disks aplikacije ili Cryptsetup po tom pitanju zahvaljujući činjenici da je Linux distribucija krvava.
Gnome Disk aplikacija nalazi se u skladištu softvera "Extra", a alat Cryptsetup nalazi se u "Core". Osigurajte da su oba omogućena u vašem /etc/pacman.conf datoteka. Kad se pokaže, moći ćete ga instalirati pomoću naredbe Pacman u nastavku.
sudo pacman -S gnome-disk-utility cryptsetup
Fedora
Zadano izdanje Fedora Linuxa vrlo je usredotočeno na Gnome, tako da postoji dobra šansa da ste već dobili najnoviju aplikaciju Gnome Disks na vašem Linux računalu. Ako to ne učinite, moći ćete ga postaviti pomoću sljedeće naredbe DNF.
sudo dnf instalirati gnome-disk-utility cryptsetup
OpenSUSE
OpenSUSE Linux ima Gnome izdanje koje mnogi koriste, tako da dobar dio korisnika već može imati aplikaciju Gnome Disks na svom računalu. Međutim, ako ne koristite verziju Gnome, možda biste trebali instalirati Gnome Diskove na svoj sustav sa sljedećom naredbom Zypper.
sudo zypper uvesti gnome-disk-utility cryptsetup
Šifrirajte USB pogon - diskovi Gnome
Pokrenite aplikaciju Gnome Disks na svom Linux računalu. Nakon toga, priključite USB Flash pogon koji namjeravate šifrirati. Nakon što se uključi u sustav, locirajte ga na bočnoj traci s lijeve strane i kliknite ga.
Kad u USB diskove umetnete USB Flash pogon, morat ćete ga formatirati u Linux datotečni sustav. Da biste formatirali, kliknite na gumb izbornika. Zatim u izborniku odaberite opciju koja kaže "Format diska".
Klikom na "Format Disk" pojavit će se izbornik. U ovom izborniku postoje dvije mogućnosti. Ove su opcije "Brisanje" i "Particioniranje". Prvu opciju postavite na "Brzo", a drugu na "MBR / DOS".

Dopustite pogonu da oblikuje i briše sve podatke. Kad je formatiranje završeno, kliknite gumb "+", postavite opciju "Vrsta" na "Šifrirano, kompatibilno s Linux sustavima".

Pomoću izbornika datotečnog sustava postavite USB Flash pogon s pristupnim kodom. Zatim, kad sve izgleda dobro, kliknite gumb "Stvori" da biste dovršili postupak šifriranja.
Pristupite šifriranom USB pogonu
Sada kada je vaš USB Flash pogon šifriran LUKS-om, potpuno je siguran. Ako želite na njega staviti datoteke, prvo je potrebno da je montirate na sustav. Za postavljanje pogona, priključite ga na USB priključak i pokrenite svoj upravitelj datoteka.
U upravitelju datoteka potražite vaš flash pogon na popisu uređaja s lijeve strane. Dvaput kliknite na pogon i unesite zaporku za pristup šifriranom USB pogonu.

Nakon što pristupite šifriranom USB pogonu, funkcionira kao i svaki drugi uređaj na Linuxu. Da biste ih postavili, jednostavno ih povucite u mapu.
traži
Najnoviji Postovi
Kako nadograditi na Ubuntu 19.10
Nedavno je objavljen Ubuntu 19.10. To je nevjerojatno izdanje, ispu...
Kako instalirati Google Cloud SDK na Linux
Google Cloud SDK je paket alata naredbenog retka koji korisnici mog...
Napravite videozapise iz nezaboravnih slika i isječaka pomoću ffDiaporama
Kućne videozapise i nezaboravne slike mnogi organiziraju u obliku v...