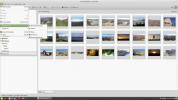Kako lako snimiti Linux radnu površinu pomoću programa Kazam
Snimanje dobre kvalitete zaslona s Linux radne površine teško je ako ste novi na Linux platformi, jer su mnoge dostupne aplikacije zbunjujuće i teško ih je konfigurirati. Srećom, Kazam postoji. To je jednostavan alat za pregledavanje ekrana kojeg mnogi nisu svjesni. U ovom ćemo vam vodiču pokazati kako se koristi za snimanje videozapisa na Linux radnoj površini!
Napomena: Kazam je X11 program za ekranizaciju za Linux. Kako to funkcionira u sustavu X11, nijedno radno okruženje koje koristi Wayland sustav neće biti moguće snimati ovim alatom.
Instalacija Kazama na Linux
Alat za zaslon Kazam je dostupan mnogim Linux distribucijama putem svojih upravitelja paketa. Uz to, izvorni kôd za aplikaciju dostupan je svakom korisniku koji to želi, premda će morati sami smisliti kako sastaviti kôd.
Da biste započeli instalaciju alata Kazam screencasting na svoje Linux računalo, započnite pokretanjem terminalnog prozora na radnoj površini. Za pokretanje prozora terminala pritisnite Ctrl + Alt + T ili Ctrl + Shift + T
na tipkovnici. Zatim slijedite dolje navedene upute za instalaciju naredbenog retka koje odgovaraju distribuciji Linuxa koju trenutno koristite.Ubuntu
Na Ubuntu Linuxu, Kazamov program za razlučivanje zaslona lako se može instalirati putem zadanih spremišta softvera pomoću pogodno instalirati naredba ispod.
sudo apt instalirati kazam
Debian
Operativni sustav Debian ima uslužni program Kazam za ekranizaciju u glavnom skladištu softvera. Da biste ga instalirali, upotrijebite the apt-get instalacija naredba ispod u prozoru terminala.
sudo apt-get install kazam
Arch Linux
Nažalost, Kazam nije u skladištu softvera Arch Linux za instalaciju. Međutim, korisnici Arch-a mogu ga instalirati tako da ga izgrade s AUR-a. Za početak koristite Pac Man naredba za postavljanje paketa "Git" i "Base-devel".
sudo pacman -S git base-devel
Sa paketima "Git" i "Base-devel" postavljenim na Archu, upotrijebite naredbe ispod za preuzimanje i instaliranje Trizen AUR pomagača na vaš sustav. Ovaj će alat olakšati postavljanje Kazama jer su sve ovisnosti i stvaranje koda automatizirani.
git klon https://aur.archlinux.org/trizen.git cd trizen makepkg -sri
Pomoću alata Trizen postavljenog na Arch Linuxu brzo možete instalirati uslužni program Kazam za screencasting trizen -S.
trizen -S kazam
Fedora
Operacijski sustav Fedora ne distribuira Kazam svojim korisnicima putem središnjih spremišta softvera. Srećom, Kazam je dostupan u RPMSphere spremištu softvera treće strane. Da biste ga instalirali, napravite sljedeće.
Prvo, preuzmite Kazam RPM paket s interneta pomoću naredbe wget.
wget https://raw.githubusercontent.com/rpmsphere/noarch/master/k/kazam-1.4.5-10.3.noarch.rpm
Nakon preuzimanja RPM paketa na vaše Fedora Linux računalo na vaše računalo, instalirajte ga na dnf instalirati naredba.
sudo dnf instalirati kazam-1.4.5-10.3.noarch.rpm
OpenSUSE
OpenSUSE Linux ima Kazam dostupan za LEAP 15.1 korisnike i Tumbleweed. Da biste instalirali program, dodajte spremište u sustav i instalirajte ga pomoću naredbi u nastavku.
15.1 LEAP
sudo zypper addrepo https://ftp.lysator.liu.se/pub/opensuse/repositories/GNOME:/Apps/openSUSE_Leap_15.1/ Gnome-aplikacije-x86_64
Tumbleweed
sudo zypper addrepo https://ftp.lysator.liu.se/pub/opensuse/repositories/GNOME:/Apps/openSUSE_Factory/ Gnome-aplikacije-x86_64
sudo zypper uvesti kazam
Izvorni kod
Izvorni kod uslužnog programa za prikazivanje zaslona Kazam dostupan je na Launchpadu. Ako imate Linux distribuciju koja nije obuhvaćena ovim vodičem, krenite na ovu stranicu iskoristiti najnovije izdanje.
Ekranizacija s Kazamom
Da biste snimili zaslon pomoću programa za prikazivanje zaslona Kazam, pokrenite aplikaciju na radnoj površini i slijedite detaljne upute u nastavku.
Korak 1: U Kazamu pronađite karticu "Puni zaslon" i kliknite je mišem. Zatim potražite područje "Kad snimanje uključuje:".

Korak 2: U području "Kad snimanje uključuje:" postoji nekoliko mogućnosti snimanja. Te su opcije "Kursori miša", "Zvuk iz zvučnika" i "Zvuk iz mikrofona."
Odaberite "Kursor miša" za snimanje miša u zaslonu. Provjerite bilo koje mogućnosti zvuka ako želite zvukovi zvučnika ili zvukovi mikrofona u snimku.
3. korak: Pronađite gumb "Snimanje" da biste odmah započeli snimanje zaslona.
4. korak: Kada odaberete "Snimanje", na sredini zaslona pojavit će se odbrojavač. Kada odbrojavanje završi, započet će snimanje na zaslonu.

Za završetak snimanja na ekranu pronađite ikonu kamere u programskoj traci i kliknite je desnom tipkom miša. Zatim odaberite gumb "Završi snimanje".
Kad odaberete gumb "Završi snimanje", pojavit će se skočni prozor koji će vam omogućiti snimanje zaslona u datoteku.
Snimite prozor

Trebate snimiti otvoreni program ili igre na vašem Linux računalu, a ne na cijeloj radnoj površini? Kliknite na gumb "Window" u području "Screencast", a zatim odaberite "Capture" snimite otvoreni prozor s Kazamom.
Snimite područje

Za snimanje određenog područja zaslona, a ne cijelog zaslona, pronađite gumb "Područje" i odaberite ga. Zatim povucite kursor preko radne površine da biste odabrali područje koje želite snimiti, a zatim kliknite "Snimi" za početak snimanja.
Snimanje zaslona

Alat za snimanje Kazam može snimiti snimku zaslona radne površine. Da biste snimili snimku zaslona, otvorite Kazam i pronađite gumb "Snimak zaslona". Kliknite ga i omogućit ćete snimanje zaslona.
traži
Najnoviji Postovi
Kako uvesti fotografije na Linux pomoću Shotwella
Imate li DSLR ili digitalni fotoaparat i snimate puno slika? Jeste ...
6 najboljih alata za upravljanje fotografijama za Linux
Trebate li dobar alat za upravljanje fotografijama na Linuxu? Niste...
Kako nabaviti zalihu gnome školjke u Ubuntu 17.10
U Ubuntu 17.10, Canonical odlučio je u potpunosti iskoristiti pozna...