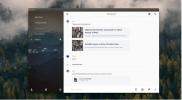Kako isprobati Regolith Linux radnu površinu na Ubuntu
nsRegolith Linux ima stolno okruženje utemeljeno na i3 koje je dizajnirano tako da i3 bude jednostavan za korištenje. Uspijeva i mnogi to ne mogu zamisliti koristeći i3 upravitelj prozora bez toga!
Regolith je izgrađen na Ubuntu, pa ako ste zainteresirani za isprobavanje Regolith Linux radne površine okruženje, nema potrebe za uklanjanjem tvrdog diska, brisanjem svih podataka na njemu i instaliranjem Regolith Linux. Umjesto toga, možete ga uzeti za predenje pravo na Ubuntu!
Napomena: želite instalirati Regolith Linux kako bi ga iskoristili za rad na radnoj površini ili prijenosnom računalu? Idi preko službena web stranica Regolith Linuxai odaberite "Download" da biste preuzeli najnoviji ISO operativnog sustava.
Prije nego što počnemo
Radno okruženje Regolith Linuxa instalirano je putem arhive osobnih paketa (PPA) i osmišljeno je za rad na Ubuntu 18.04 LTS, Ubuntu 19.04 i Ubuntu 19.10. U skladu s tim, ova Ubuntu izdanja nisu jedina na kojima će Regolith raditi. Također će raditi na Linux Mint, Elementarnom OS-u, Zorin OS-u i mnogim drugim distribucijama temeljenim na Ubuntu-u.
Dakle, ako ne upotrebljavate Ubuntu, ali koristite Linux distribuciju zasnovanu na Ubuntu, osigurajte da koristite izdanje temeljeno na izdanju na Ubuntu 18.04 LTS, 19.04 ili 19.10, tako da možete slijediti dolje navedene upute u ovom udžbenik.
Instaliranje Regolith Desktop okruženja
Instaliranje Regolith Desktop-a na Ubuntu bit će potrebne sve najnovije nadogradnje instalirane na sustavu. Razlog? Instalacija novog radnog okruženja može biti vrlo škakljiva sa zastarjelim upravljačkim programima itd. Ažuriranjem sustava osiguravat ćete da sve funkcionira u najboljem redu.
Da biste ažurirali vaš Ubuntu sustav tako da su instalirana najnovija ažuriranja, pokrenite prozor terminala pritiskom Ctrl + Alt + T ili Ctrl + Shift + T na tipkovnici. Odatle upotrijebite Ažuriraj naredbu za provjeru ima li dostupnih ažuriranja na Ubuntu.
sudo apt update
Nakon provjere ažuriranja na Ubuntu, koristite nadogradnju naredba za instaliranje svih dostupnih ažuriranja. Imajte na umu da će vam trebati vrijeme ovisno o tome koliko ste vremena bez ažuriranja prošli.
sudo apt nadogradnja -y
Konačno, nakon postavljanja svih najnovijih Ubuntu zakrpa, vrijeme je da dodate Regolith Linux PPA u svoj sustav, koristeći add-apt-spremište naredba ispod.
sudo add-apt-repozitorij ppa: regolith-linux / release
Jednom kada se Regolith Linux PPA pojavi na vašem Ubuntu računalu, vrijeme je za ponovno pokretanje Ažuriraj naredba. Ne, nećemo instalirati više zakrpa. Umjesto toga, ova naredba se mora izvesti za dodavanje podataka o softveru PPA softverskoj bazi podataka Ubuntu.
sudo apt update
Konačno, nakon ponovnog pokretanja Ažuriraj naredba, upotrijebite pogodno instalirati naredba za instaliranje najnovijeg izdanja Regolith radne površine na vaš Ubuntu sustav.
sudo apt instalirati regolith-desktop
Deinstaliranje Regolith Desktop okruženja
Možda želite deinstalirati okruženje Regolith Desktop. Da biste je deinstalirali, otvorite prozor terminala pritiskom na Ctrl + Alt + T ili Ctrl + Shift + T na tipkovnici. Zatim upotrijebite pogodno deinstaliranje naredba ispod.
sudo apt ukloniti regolith-desktop
Želite li izbrisati sve konfiguracijske datoteke za radnu okolinu Regolith? Iskoristite čistka naredbu, a ne the ukloniti naredba. U potpunosti će izbrisati sve konfiguracijske datoteke.
sudo apt purge regolith-desktop
Prijava na Regolith Desktop na Ubuntu
Sada kada je Regolith instaliran na vaše Ubuntu računalo, vjerojatno ćete htjeti znati kako se prijaviti u njega. Pronađite gumb "odjava" u trenutnom okruženju radne površine i odaberite ga mišem. Ova radnja trebala bi napustiti trenutnu sesiju i vratiti vas na zaslon za prijavu na Ubuntu.
Na zadanom centrifugi Ubuntu (Ubuntu Gnome,) vidjet ćete Gnome Desktop Manager. U Gnome Desktop Manageru potražite ikonu zupčanika i kliknite je da biste otkrili sesijski izbornik na vašem Ubuntu računalu.

Unutar izbornika sesije vidjet ćete zadano radno okruženje (Ubuntu), kao i sve druge koje ste možda instalirali. Na ovom izborniku vidjet ćete i Regolith. Kliknite na njega mišem kako biste ga odabrali kao sesiju.
Nakon što odaberete Regolith kao sesiju u Gnome Desktop Manageru, moći ćete se prijaviti. Kliknite svog korisnika s popisa korisnika na zaslonu za prijavu. Zatim unesite lozinku povezanu s vašim računom za prijavu.

Nakon unosa vaše lozinke, Regolith Desktop okruženje će se učitati, i vi ćete joj imati pristup.

Ostali Ubuntu vrti
Ne koriste svi tradicionalno izdanje Ubuntu-a. Ako se nalazite na Kubuntu, Xubuntu ili drugom Ubuntu spin, evo kako se prijaviti u Regolith. Prvo pronađite izbornik za odjavu i kliknite ga kako biste izašli iz trenutne sesije.
Po izlasku iz sesije vratit ćete se na zaslon za prijavu. Pogledajte ovaj zaslon za prijavu za "sesije" ili sličan izbornik na kojem se nalaze sva dostupna radna okruženja i kliknite ga mišem.

Promijenite trenutnu sesiju u Regolith i odaberite svog korisnika za prijavu.
traži
Najnoviji Postovi
Kako pokrenuti Mac naredbenog retka na Linuxu
Ako ste čekali da pokrenete svoje omiljene Mac-ove aplikacije nared...
Kako instalirati žicu na Linux
Žica je popularna alternativa internetskim glasnicima za one koji b...
Kako se koristi Slack iz naredbenog retka na Linuxu
Službeni Slack klijent za Linux je prilično dobar. Dobro funkcionir...