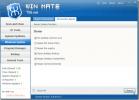Kako pretvoriti pogon iz GPT-a u MBR
Čini se da su tvrdi diskovi i SSD-ovi, bilo unutarnji ili vanjski, uređaji koji služe kao plug and play. Krajnji će korisnici rijetko morati postaviti tvrdi disk za bilo što. Čak i ako planirate čistu instalaciju sustava Windows, tvrdi disk ili SSD disk na vašem sustavu bit će spremni za instalaciju. U skladu s tim, možda ćete trebati promijeniti tablicu particija za pogon iz MBR u GPT ili iz GPT u MBR.
Promjena vrste particije
Prije nego što vam pokažemo kako disk možete pretvoriti iz GPT-a u MBR ili MBR-a u GPT-a, trebali biste znati;
- I HDD i SSD diskovi mogu biti MBR ili GPT pogoni
- Promjena pogona iz jedne u drugu rezultirat će brisanjem pogona, zato budite oprezni
- To možete učiniti iz Windows-a, ali ako nemate instaliran OS, još uvijek možete promijeniti particijsku tablicu ako imate sustav Windows 10 USB za pokretanje
Izbriši svezak - Upravljanje diskom
U sustavu Windows 10 potražite alat za upravljanje diskom u sustavu Windows Search. Spojite pogon za koji želite promijeniti vrstu diska. Očito, ako to pokušavate učiniti za pogon na vašem sustavu, to nećete moći učiniti sa svoje radne površine. Ako je to slučaj, preskočite odjeljak naredbenog retka.
U ovom tutorialu mijenjamo vrstu diska za USB pogon. To je samo jedan volumen, ali vaš tvrdi disk može biti podijeljen na nekoliko volumena, tako da prvo morate učiniti desnim klikom svakog volumena i iz kontekstnog izbornika odaberite opciju "Delete Volume". Dobit ćete poruku upozorenja koja će vam reći da će se sve na disku izbrisati. Prihvatite ga i izbrišite glasnoću.
Izbriši glasnoću - naredbeni redak
Zatim otvorite naredbeni redak s administrativnim pravima. Ako nemate instaliran Windows 10, želite provjeriti kako možete naredbeni redak pristupa bez instaliranog OS-a.
U naredbenom retku upišite Diskpart i dodirnite tipku Enter. Ovo će pokrenuti alat Diskpart u naredbenom retku.
Ako niste uspjeli izbrisati sve sveske s vašeg diska s radne površine sustava Windows 10, morate unijeti sljedeću naredbu;
popisni disk
Ovdje će biti navedeni svi diskovi koje ste povezali sa svojim sustavom. Unesite ovu naredbu za odabir diska s kojeg želite izbrisati sveske;
odaberite disk #
Zamijenite # s brojem diska koji je prikazan kada ste izvršili naredbu diska s popisom. Nakon što je disk odabran, želite vidjeti sve konfigurirane sveske;
svezak lista
Popisat će se svescima i svaki će svezak imati svoje brojeve. Ovom naredbom odaberite glasnoću;
odaberite broj glasnoće
Promijenite # na broj za glasnoću koju želite odabrati. Izbrišite glasnoću naredbom;
izbrisati volumen
Sada ste spremni promijeniti stil particije.
GPT do MBR
U Diskpartu odaberite disk za koji želite promijeniti stil particije. Iste naredbe navedene u prethodnom odjeljku učinit će trik. Prvo želite popisati sve diskove, a zatim odaberite disk koji želite pretvoriti.
Nakon odabira, pokrenite ovu naredbu za promjenu stila particije iz GPT u MBR;
pretvoriti mbr

MBR do GPT
Da biste promijenili stil particije iz MBR u GPT, pokrenite ovu naredbu;
pretvoriti gpt
Korištenje pogona
Do sada ste postavljali samo stil particije. Još uvijek ne možete instalirati OS na pogone. Morat ćete dodijeliti prostor i stvoriti sveske. Imamo vodič koji detaljno govori kako to učiniti za Windows 10, i za Linux.
traži
Najnoviji Postovi
Poništite zaboravili lozinku za prijavu za Windows na jednostavan način
Windows 8, sličan prethodnicima i mnogim drugim modernim operativni...
RegMerge: Usporedite registarske datoteke s Windows Registry & Merge Changes
Windows Registry baza je podataka koja se koristi za pohranjivanje ...
WinMate je višenamjenski optimizivač performansi i podešavanje performansi računala
WinMate je uslužni program za optimizaciju sustava Windows koji je ...