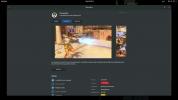Kako napraviti svoju skriptu za post-instalaciju za Ubuntu
Postavljanje Ubuntua s omiljenim programima može biti zamorno. Za svaku aplikaciju morate pretraživati sa terminalom. Umjesto toga, razmislite o stvaranju skripte "nakon instalacije". Skripta školjke koju možete pokrenuti odmah nakon nove instalacije Ubuntua koja će automatski instalirati sve programe bez napora.
Napomena: ne koristite Ubuntu, ali koristite operativni sustav sličan Ubuntuu, kao što su Linux Mint, Elementarni OS, Zorin OS ili drugi? Ovaj vodič za skripte nakon instalacije će također funkcionirati na vašem OS-u!
Dodajući šebangu
Prvi korak od pisanje scenarija Bash je dodavanje onoga što se naziva "shebang". Izračunski, "shebang" je mehanizam koji može reći Bash terminalu koji program treba koristiti za pokretanje skripte. Primjeri shebangs uključuju #! / Bin / bash, #! / Bin / sh, i #! / Usr / bin / ENV.
U skriptama s školjkama, najčešće korišteni shebang je #! / Bin / bash, jer se skripte obično izvode s udariti naredba. Međutim, koristeći #! / Bin / sh je također prihvatljivo. U našem scenariju nakon instalacije koristit ćemo najčešći shebang (#! / Bin / bash).
Da biste dodali shebang u svoju Ubuntu skriptu nakon instalacije, prvo morate kreirati datoteku skripte. Da biste to učinili, upotrijebite the dodir naredba ispod.
dodirnite ubuntu-post-installer.sh
Nakon stvaranja datoteke ubuntu-post-installer.sh na vašem Ubuntu računalu, vrijeme je da otvorite datoteku za uređivanje u uređivaču teksta Nano. Pomoću naredbe u nastavku započnite s uređivanjem.
nano -w ubuntu-post-installer.sh
Unutar uređivača teksta Nano napišite na Bash shebang na vrhu datoteke. Ne stvarajte nikakve prostore! To mora da je prvi red.
#! / Bin / bash
Prateći shebang, pritisnite tipku Unesi tipku da biste stvorili novi redak u datoteci i prijeđite na sljedeći odjeljak vodiča.
1. korak - Automatska instalacija programa iz Apt
Ono što će većina korisnika Ubuntu-a htjeti dodati svojoj skripti za post-instalaciju je linija koda koja će automatski instalirati sve najčešće korištene programe. Kao što je Gimp uređivač slika, možda Chromium web preglednik, trgovina Steam gaming, aplikacija za chat Telegram i još mnogo toga.
Da biste dodali svoj "automatski" pogodan linija koda za instalaciju, idite na uređivač teksta Nano i dodajte sljedeći redak u nastavku. Obavezno promijenite "program1 program2 program3" sa stvarnim imenima paketa za koje namjeravate automatski instalirati vašu skriptu.
Napomena: morate navesti točna imena paketa svake aplikacije da bi ona mogla raditi s automatskim instalacijskim programom. Ako se ne možete sjetiti imena programa koji želite dodati u liniju koda, potražite paket sa pogodan naziv programa pretraživanja.
sudo apt instalirati program1 program2 program3 -yNakon što u skriptu napišete svoju automatsku instalacijsku liniju Apt, pritisnite Unesi ključ za stvaranje nove linije. Zatim spremite svoje dosadašnje izmjene pritiskom na Ctrl + O. Nakon što su sve promjene spremljene, prijeđite na sljedeći odjeljak vodiča.
2. korak - Automatsko instaliranje programa iz Snap Store-a

U trgovini Snap pronađeno je puno glavnih aplikacija koje korisnici Ubuntua instaliraju. Ako ti puno se osloniti na Snap aplikacije, možda želite upisati liniju koda u vašoj skripti koja će se pobrinuti za sve snimke u vašem sustavu.
Da biste pokrenuli postupak, prijeđite na web stranicu Snap Store i pomoću funkcije pretraživanja pronađite aplikacije koje želite automatski instalirati.
Kad nađete aplikaciju na snimkama, kliknite gumb "instaliraj" da biste pronašli naziv paketa. Imajte na umu da ako želite instalirati aplikacije koje imaju "–classic" ili "-edge", one će morati imati zasebne naredbe za instalaciju u skripti.
Nakon što dobijete imena svih Snap paketa, unesite skriptu dolje u skriptu. Imajte na umu da je "snappackage1 snappackage2 snappackage3" primjer. Morat ćete ga zamijeniti za uspješno funkcioniranje skripte.
sudo snap instalirati snappackage1 snappackage2 snappackage3Jeste li dodali liniju koda Snap u svoju skriptu? tisak Ctrl + O da biste spremili promjene. Zatim pritisnite Unesi napraviti novu liniju i prijeći na sljedeći odjeljak vodiča.
Korak 3 - Automatsko instaliranje Flatpak aplikacija

Ne puno korisnika Ubuntua koristi Flatpak, jer su Snap paketi spremni izaći iz okvira. Međutim, ako ste jedan od korisnika Ubuntu-a koji se oslanjaju na Flatpaks, možete ga lako dodati u skriptu za post-instalaciju kako biste stvari olakšali.
Da biste pokrenuli postupak, morate imati Instalirano je vrijeme izvršavanja Flatpak-a. Da biste dobili skriptu da instalirate Flatpak iz okvira, unesite kôd dolje.
sudo apt instalirati flatpak -y
Slijedom instalacijske linije Flatpak, morate se skriptu pretplatiti na Flathub trgovinu aplikacija. tisak Unesi na ključu i dodajte kôd u skriptu.
flatpak daljinski dodaj - ako ne postoji plamenica https://flathub.org/repo/flathub.flatpakrepoNakon dodavanja Flathub linije koda, vrijeme je za rad na naredbi Flatpak automatske instalacije. Prvo pokrenite pretraži stanke naredite i pronađite imena svakog paketa koji želite instalirati.
Kada dobijete imena svih Flatpak aplikacija, pritisnite Unesi tipku i dodajte u naredbu za instalaciju. Imajte na umu da je "flatpak1 flatpak2 flatpak3" primjer. Morat ćete ga promijeniti u stvarna imena paketa Flatpak.

sudo flatpak instalirati flatpak1 flatpak2 flatpak3 -yNakon što se u skriptu uvede instalacijska linija Flatpak, pritisnite Ctrl + O da biste spremili promjene, zatim pritisnite Ctrl + X za izlazak iz Nanoa, jer je uređivanje dovršeno!
Trčanje skripte
Da biste pokrenuli svoju Ubuntu skriptu nakon instalacije, slijedite detaljne upute u nastavku.
Korak 1: Skriptu smjestite u kućni imenik bilo koje nove Ubuntu instalacije.
Korak 2: Otvorite prozor terminala na Ubuntuu pritiskom na Ctrl + Alt + T ili Ctrl + Shift + T na tipkovnici. Zatim ažurirajte dopuštenja skripte s chmod naredba.
sudo chmod + x ~ / ubuntu-post-installer.sh
3. korak: Pokrenite skriptu na svježem Ubuntu Linux računalu s udariti naredba.
sudo bash ubuntu-post-installer.sh.
traži
Najnoviji Postovi
Kako klonirati tvrdi disk Linuxa s Gpartedom
Umnožavanje particija tvrdog diska može biti zamorno ako koristite ...
Kako prilagoditi prečace na tipkovnici na ljusci Gnome-a
Pristup popisu prečica sistemske tipkovnice na Gnome Shellu priličn...
Kako postaviti Winepaks na Linux
Trčanje Windows programi na Linuxu moguće je, ali nije lako. Većina...