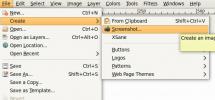Kako pojednostaviti ažuriranje Ubuntu-a
Ubuntu se može ažurirati iz naredbenog retka i iz GUI-ja. Ako odlučite ažurirati Ubuntu putem naredbenog retka, vidjet ćete da postoji nekoliko koraka do postupka. Da biste pojednostavili stvari, možete stvoriti skriptu koja će podnijeti cjelokupni postupak ažuriranja. Izrada skripte trajat će malo vremena, ali nakon što je postavite, moći ćete je koristiti za ažuriranje Ubuntu-a kad god je dostupno novo ažuriranje. Evo što trebate učiniti.
Jednostavno skriptu za ažuriranje
Učinkovitije ažuriranje Ubuntua započinje stvaranjem "skripte za lako ažuriranje". Ovaj će se skripta pobrinuti za sve ažuriranje izvora paketa, instaliranje Ubuntu nadogradnji, čišćenje paketa koje je potrebno ukloniti, pa čak i osvježavanje stvari poput snaps i Flatpaks!
Da biste započeli postupak stvaranja skripte za lako ažuriranje, otvorite prozor terminala na računalu. Terminalni prozor možete otvoriti pritiskom na Ctrl + Alt + T ili Ctrl + Shift + T. Jednom kada je terminal otvoren, slijedite detaljne upute u nastavku za stvaranje skripte.
Korak 1: Koristiti dodir naredbe, stvorite novu praznu datoteku pod nazivom "update". Datoteka "update" sadržavat će sve operacije nadogradnje na vašem Ubuntu računalu.
ažuriranje dodirom
Korak 2: Nakon kreiranja nove datoteke za ažuriranje s dodir naredbe, vrijeme je da mu se pristupi u svrhu uređivanja. Otvorite datoteku "update" u uređivaču teksta Nano.
nano -w update
3. korak: Unutar uređivača teksta Nano napišite kod dolje. Budite sigurni da se ovaj kôd nalazi na prvom retku ili neće raditi ispravno!
#! / Bin / bash
Kôd iznad koji ste upravo dodali datoteci s nadogradnjom naziva se shebang. Prevoditelju govori što treba učiniti s vašim scenarijem.
4. korak: Nakon shebang koda, moramo dodati u liniju "update". Ova će linija provjeriti ima li novih ažuriranja softvera na Ubuntu. tisak Unesi u Nanou stvoriti novu liniju. Zatim zalijepite kod u nastavku s Ctrl + Shift + V.
sudo apt update
Korak 5: Nakon dodavanja retka "ažuriraj" vrijeme je da se doda u liniju "nadogradnje". ”
Nadogradnja “instalirat će sve čarobne softverske zakrpe na vaše Ubuntu računalo. tisak Unesi stvoriti novu liniju. Zatim zalijepite kod sa Ctrl + Shift + V.
sudo apt nadogradnja -y
Korak 6: Sada kada je linija nadogradnje u skripti za lako ažuriranje, vrijeme je da se doda linija "autoremove". "Autoremove" će automatski deinstalirati i očistiti sve neželjene pakete iz sustava.
Da biste skriptu dodali liniju "automatsko kretanje", pritisnite Unesi, zatim zalijepite kôd u datoteku sa Ctrl + Shift + V.
sudo apt autoremove -y
Korak 7: Uz dodavanje "update", "nadogradnje" i "autooremove" na skriptu, vrijeme je da napišete liniju koda koja će automatski osvježiti i ažurirati sve Snap pakete u sustavu.
Da biste dodali liniju Snap update, pritisnite Unesi. Nakon toga, zalijepite kôd ispod u datoteku Ctrl + Shift + V.
sudo snap refresh
Korak 8: Nakon dodavanja u liniji ažuriranja Snap, moramo dodati u liniju ažuriranja Flatpak. Da biste ga dodali, pritisnite Unesi na tipkovnici da napravite novi redak. Zatim, s Ctrl + Shift + V, zalijepite kôd ispod u datoteku.
Napomena: ako ne koristite Flatpaks na Ubuntuu, slobodno preskočite ovaj korak.
sudo flatpak update -y
Korak 9: Kad je linija Flatpak dodana u skriptu, više nije potrebno kodiranje. Sada moramo spremiti datoteku „update“ kako bi odražavali učinjene promjene. Za spremanje pritisnite Ctrl + O.

Nakon spremanja datoteke "update", napustite Nano pomoću Ctrl + X.
Instalacija skripte za lako ažuriranje
Skripta za lako ažuriranje sada je napisana i spremna za instalaciju. Da bismo instalirali skriptu, datoteku moramo smjestiti u mapu "/ usr / bin /". Da biste tu datoteku smjestili, počnite podizati terminalnu sesiju od običnog korisnika na root koristeći sudo -s naredba.
sudo -s
Sada kada vaš prozor terminala ima pristup root-u, skriptu za jednostavno ažuriranje možete smjestiti unutar mape "/ usr / bin /". Da biste tamo postavili datoteku, upotrijebite MV naredba ispod.

mv update / usr / bin /
Sada kada se skripta nalazi u direktoriju "/ usr / bin /", vrijeme je da promijenite dozvole datoteke tako da se može pokrenuti kao program na vašem Linux računalu. Za ažuriranje dopuštenja datoteke koristite chmod naredba.
chmod + x / usr / bin / update
Pod pretpostavkom da su dopuštenja datoteke za ažuriranje promijenjena, skripta je spremna da se koristi kao program u naredbenom retku.
Korištenje skripte za lako ažuriranje
Kada je napisana skripta za lako ažuriranje, ona uključuje mnogo operacija sustava kako bi ažuriranje bilo puno lakše. Sada kada je skripta spremna za upotrebu, sve te operacije možemo nazvati jednostavnim pokretanjem Ažuriraj naredba u prozoru terminala.

Ažuriraj
Jednom Ažuriraj naredba se pokreće unutar prozora terminala, od vas će se zatražiti da unesete zaporku svog korisnika. Učini tako. Ubrzo nakon nadogradnje vaših Ubuntu paketa neželjeni paketi bit će uklonjeni, a Snaps i Flatpaks automatski će se nadograditi!
Olakšavanje ažuriranja na Ubuntuu pomoću Software Center-a
Drugi način da se ažuriranje Ubuntu operativnog sustava znatno olakša je korištenje softverskog centra, a ne ugrađeni alat za ažuriranje. Zašto? Ne samo da se može pobrinuti za nadogradnje svojih Ubuntu paketa, već će nadograditi Snap pakete i ostale stavke.

Da biste ažurirali program Ubuntu Software Center, napravite sljedeće.
Korak 1: Pokrenite Ubuntu Software Center na radnoj površini Ubuntu Linuxa.
Korak 2: Pronađite karticu "Ažuriranja" i kliknite mišem na nju.
3. korak: Kliknite gumb za osvježavanje u gornjem lijevom dijelu da biste provjerili ima li ažuriranja softvera.
4. korak: Kliknite gumb za instaliranje da biste dobili dostupna ažuriranja.
traži
Najnoviji Postovi
Kako odabrati pravu distribuciju Linuxa
Ako ste novi u Linuxu, možda ne znate točno koju distribuciju Linux...
Tri načina snimanja snimke zaslona u Ubuntu Linuxu
U mnogim slučajevima trebate snimiti zaslon radne površine vašeg su...
Pretvori PDF datoteke u HTML format u sustavu Windows, Mac i Linux
pdftohtml je program otvorenog koda koji pretvara datoteke iz PDF (...