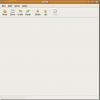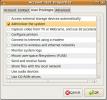Kako onemogućiti touchpad na Linuxu
Touchpadi na prijenosnim računalima postali su prilično dobri tijekom godina. Ipak, ne sviđa im se svako i mogu im puno toga pokvariti. Ako vam je dosadilo baviti se touchpadom, a želite ga isključiti, možemo vam pomoći. Slijedite dalje u ovom vodiču dok istražujemo kako onemogućiti touchpad na Linuxu.
Naredbenog retka
Moguće je onemogućiti touchpad izravno iz naredbenog retka koristeći xinput alat. Za početak otvorite prozor terminala pritiskom na Ctrl + Alt + T ili Ctrl + Shift + T na tipkovnici.
Jednom kada se otvori prozor terminala i bude spreman, pokrenite xinput popis naredbu za pregled svih uređaja za unos na vašem Linux računalu.
Napomena: Xinput vjerojatno neće raditi s Wayland radnim okruženjima. Slijedite upute usmjerene na radnu površinu da biste umjesto toga onemogućili touchpad.
xinput popis
Trčanje xinput popis naredba će ispisati popis uređaja za unos u terminal. Pogledajte ovaj popis za svoju touchpad. Budite sigurni da ćete pronaći i ID vašeg touchpad-a. U ovom primjeru ID touchpad-a je "10". Vaša će se razlikovati.
Nakon što ste na popisu Xinput shvatili ime svoje touchpad-a i njegov ID, došlo je vrijeme da se upotrebite xinput alat da ga onemogućite naredbom u nastavku.
Napomena: Promijenite 10 u donjem primjeru naredbe u ID broj vaše dodirne ploče kako je prikazano na Xinput popisu.
xinput set-prop 10 "Uređaj je omogućen" 0
Čim xinput set-prop naredba se izvodi u prozoru terminala, vaša dodirna tabla trebala bi prestati funkcionirati i učinkovito biti onemogućena. U bilo kojem trenutku, ako želite ponovo omogućiti dodirnu ploču, pokrenite sljedeću naredbu:
xinput set-prop 10 "Uređaj je omogućen" 1
Gnome Shell
Za isključivanje touchpad-a Gnome Shell, morate imati proširenja Gnomea postavljena na vašem sustavu. Razlog zašto je potrebno proširenje je taj što Gnome Shell ne nudi ovu postavku prema zadanim postavkama. Da biste omogućili Gnome proširenja, slijedite ovaj vodič ovdje.
Nakon što je na vašem računalu s računalom omogućena podrška za proširenja Gnomea, prijeđite na web mjesto Gnome proširenja i instalirajte Proširenje indikatora touchpad-a.
Ako je instaliran indikator touchpad-a, touchpad na prijenosnom računalu možete lako onemogućiti klikom na indikator dodirne ploče u gornjoj traci i postavljanjem klizača "touchpad" na isključeno mjesto.

Da biste ponovo omogućili dodirnu ploču u Gnome Shellu, postavite klizač "Touchpad" na položaj "on".
KDE plazma 5
KDE Plasma 5 radno okruženje ne može trajno isključiti touchpad. Umjesto toga, može se isključiti kada je vanjski miš spojen na sustav, kao i tijekom tipkanja.
Da biste pristupili postavkama dodirne ploče KDE Plasma 5, počnite s pritiskom Pobijediti na tipkovnici. Zatim upišite "touchpad" u okvir za pretraživanje. Kliknite na ikonu "Touchpad" u rezultatima pretraživanja.

Unutar postavki zaslona osjetljive na dodir KDE Plasma 5 kliknite na karticu "Omogući / onemogući dodirnu podlogu". Zatim na kartici "Omogući / onemogući dodirnu podlogu" pronađite okvir "Onemogući dodirnu podlogu dok tipkate" i provjerite. Zatim potvrdite okvir "Onemogući dodirnu podlogu kada je miš uključen".

Ne želite da se touchpad isključi dok kucate ili dok je miš uključen? Vratite se u postavke dodirne ploče KDE Plasma 5 i poništite potvrđene okvire ranije.
Cimet

Da biste onemogućili dodirnu ploču u okruženju radne površine Cinnamon, morate pristupiti postavkama "miša i touchpad-a". Da biste to učinili, pritisnite Pobijeditii u okvir za pretraživanje upišite "touch". Kao rezultat pretraživanja trebali bi se prikazati "miš i touchpad".

Unutar prozora "Mouse and Touchpad" na radnoj površini Cinnamon, potražite gumb "Touchpad" (dodirna ploča), a zatim kliknite mišem da biste pristupili postavkama dodirne ploče Cinnamon.

U području "Touchpad" u "Mouse and Touchpad" kliknite klizač da biste onemogućili touchpad. Da biste ponovo omogućili dodirnu ploču, ponovo pritisnite klizač.
Pariti
Koristite Mate radno okruženje i želite onemogućiti touchpad na njemu? Morate otvoriti prozor Mate "Postavke miša". Da biste to učinili, pritisnite gumb Alt + F2 kombinacija tipkovnice. Zatim pokrenite naredbu ispod u pokretaču za brzo pokretanje Mateova "Mouse Preferences".

mate tipkom miša svojstva
Unutar prozora Mate „Postavke miša“ nalaze se dva stupca: „Miš“ i „Touchpad“. Kliknite karticu "Touchpad" da biste pristupili Mateovim postavkama dodirne ploče. Zatim poništite potvrdni okvir pored "Omogući touchpad" da biste isključili dodirnu tablu vašeg laptopa.

Da biste ga ponovo omogućili, potvrdite okvir ponovo.
XFCE4
Da biste onemogućili dodirnu ploču u XFCE4 radnoj sredini, otvorite prozor postavki miša. Da biste to učinili, pritisnite Alt + F2 na tipkovnici, a zatim upišite:
xfce4 tipkom miša postavke
Nakon što se otvori prozor postavki miša i spreman je za upotrebu, pronađite karticu "Uređaji" i kliknite je. Odatle kliknite padajući izbornik i odaberite svoju touchpad.

Nakon odabira dodirne ploče u izborniku uređaja, pritisnite klizač odmah pokraj nje da biste onemogućili dodirnu ploču. Da biste ponovo omogućili dodirnu ploču, ponovo pritisnite klizač.
traži
Najnoviji Postovi
Izvršite usporedbu datoteka / mapa s malterom u Ubuntu Linuxu
promiješati karte smatra se jednom od najboljih programskih pregled...
Kako dodijeliti administrativne povlastice korisniku u Ubuntu Linuxu
U sustavima sa sustavom Linux korijen je glavni korisnik sustava i ...
Kako omogućiti podršku skenera otiska prsta na Linuxu
Skeneri otiska prsta postaju stvar na mnogim prijenosnim računalima...