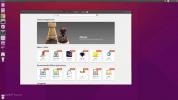Kako se s Remminom povezati na udaljena Windows računala na Linuxu
Remmina je alat za povezivanje udaljene radne površine za radnu površinu Linuxa. Program podržava mnogo različitih protokola mrežne veze (RDP, VNC, SPICE, NX, XDMCP i SSH) s jednostavnim sučeljem za korištenje.
U ovom ćemo vodiču istražiti kako postaviti RDP vezu s Windowsom na radnoj površini Linuxa.
Prije nego što počnemo
Remmina se ne može povezati s udaljenim Windows računalima pomoću protokola udaljene radne površine ako prethodno nije omogućeno na Windows računalu. Prijeđite na Windows računalo s kojim se želite daljinski povezati i dopustite mu da prihvati daljinske veze.
Trebate pomoć oko postavljanja RDP-a na Windows računalu? Microsoft vas je pokrivao! Pogledajte ovaj informativni, detaljni vodič kako omogućiti udaljenu radnu površinu i RDP veze.
Instalirajte Remmina na Linux
Remmina je često zadana aplikacija za udaljenu radnu površinu na mnogim Linux distribucijama zbog broja protokola koji podržava. S tim u vezi, nije ga svaki OS postavio zadano, tako da moramo prijeći kako postaviti program prije nego što nastavimo s vodičem.
Da biste instalirali aplikaciju Remmina za udaljenu radnu površinu na svoje Linux računalo, pokrenite terminal i slijedite upute koje odgovaraju OS-u koji koristite.
Ubuntu
Trebate pokrenuti i pokrenuti Remmina na računalu s Ubuntu? Potražite "Remmina" u Ubuntu softverskom centru i kliknite "Install". Alternativno, unesite naredbu terminala u nastavku.
sudo apt instalirati remmina
Debian
Remmina aplikacija za udaljenu radnu površinu dostupna je na Debianu i može se instalirati s Apt-get naredba. Imajte na umu da je verzija dostupna u izvorima softvera Debian vjerojatno zastarjela.
Napomena: Ako vam je potrebna najnovija verzija, slijedite naš vodič o tome kako nabaviti noviji softver na Debian Linuxu.
sudo apt-get install remmina
Arch Linux
Remmina je dostupna u softverskom repopu „Community“ na Arch Linuxu. Ako nemate omogućen ovaj izvor softvera, napravite sljedeće.
Korak 1: Otvori svoje pacman.conf datoteka u Nano, uređivaču teksta.
sudo nano /etc/pacman.conf
Korak 2: Pomičite se kroz datoteku Pacman.conf i pronađite "Zajednicu". Izvadite simbol # ispred sebe. Obavezno uklonite i znak # iz dva retka izravno ispod njega.
3. korak: Spremite svoje promjene pomoću Ctrl + O kombinacija tipkovnice.
4. korak: Izađite iz Nano pritiskom Ctrl + X i vratite se na sučelje naredbene linije terminala.
Korak 5: Pomoću naredbe Pacman ponovno sinkronizirajte računalo s izvorima softvera Arch Linux i postavite "Community".
sudo pacman -Syy
Korak 6: Instalirajte Remmin aplikaciju za udaljenu radnu površinu s Pacmanom.
sudo pacman -S remin
Fedora
Remmina je lako dostupna korisnicima Fedora Linuxa i relativno je aktualna zbog toga što često Fedora osvježava pakete u svom programskom spremištu.
Da biste instalirali program na svoje Fedora računalo, koristite DNF alat za paket.
sudo dnf instalirati remmina -y
OpenSUSE
Da biste dobili aplikaciju za povezivanje s udaljenom radnom površinom Remmina na OpenSUSE, morate koristiti Zypper naredba.
Imajte na umu da, budući da postoji nekoliko različitih izdanja OpenSUSE-a, novost Remmina može se razlikovati.
sudo zypper ugraditi remmina
Napomena: Ako morate imati najnoviju i najveću verziju Remmina aplikacije za udaljenu radnu površinu, pokušajte umjesto nje upotrijebiti Flatpak ili Snap.
Flatpak
Remmina je dostupna na Flathubu u Flatpak formatu. Da biste ga instalirali, najprije morate postaviti računalo vrijeme izvršavanja Flatpaka. Slijedite naš vodič o ovoj temi kako biste saznali više.
Nakon što pokrenete Flatpak vrijeme izvođenja, unesite sljedeće naredbe da biste postavili Remmina.
flatpak daljinski dodaj - ako ne postoji plamenica https://flathub.org/repo/flathub.flatpakrepo flatpak instalirati flathub org.remmina. Remmina flatpak trčanje org.remmina. Remmina
Snap paket
Remmina aplikacija ima podršku za Snap pakete.
Ako želite koristiti Snap verziju Remmina, slijedite naš vodič kako biste saznali kako postaviti Snaps na računalu. Zatim unesite naredbu u nastavku da biste radili.
sudo snap instalirati remmina
Spajanje na udaljeni Windows PC
Otvorite aplikaciju Remmina. Kad se otvori, potražite padajući izbornik na vrhu prozora.
Kliknite padajući izbornik i promijenite ga u RDP. Zatim pronađite znak + i kliknite ga kako biste otvorili prozor veze. Zatim slijedite korake u nastavku za postavljanje veze na Windows.

Korak 1: Kliknite karticu "Osnovno".
Korak 2: Pronađite “Server” i napišite u ime udaljenog Windows računala.
Niste sigurni kako pronaći ime udaljenog Windows računala? Ovaj bi odgovor na Microsoftu trebao pomoći.
3. korak: Kliknite na "Korisničko ime" i upišite u udaljeno korisničko ime za Windows PC. Zatim kliknite na "Korisnička lozinka" i unesite lozinku računa u okvir.
4. korak: Pronađite tekstni okvir "Domena" i upišite u "RADNA GRUPA".
Korak 5: Pronađite padajući izbornik "Dubina boje" i promijenite ga na "Prava boja (32 bpp)".

Korak 6: Kliknite "Spremi i poveži" da biste spremili novi profil i prijavite se u sustav Windows putem Microsoftovog RDP protokola.
traži
Najnoviji Postovi
Kako snimiti snimke zaslona s Linux terminala s Scrot
Linux ima na desetine alata za snimanje zaslona. Ovi alati imaju ra...
7 osnovnih Linux aplikacija koje treba instalirati svaki korisnik
Novo za Linux i niste sigurni koje programe instalirati za izvrsno ...
Kako ažurirati jezgro Ubuntu 11.04 na 2.6.39-0
Ubuntu 11.04 ima mnogo poznatih izdanja koja se spominju u bilješka...