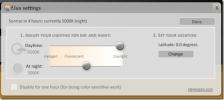Kako snimiti Discord glasovne pozive na Linux
Discord je jedna od najpopularnijih aplikacija za VOIP / Video komunikaciju u 2019. godini. Otkako je aplikacija postala dostupna u Linuxu, podrška za Linux platformu je poboljšana. Međutim, još uvijek ne postoji ugrađeni način za spremanje poziva u Linux aplikaciji. Umjesto toga, ako želite spremiti svoje Discord pozive, morat ćete preuzeti stvari u svoje ruke.
Najbolji način snimanja zvučnog poziva Discord na Linuxu je korištenje OBS-a. Razlog što je OBS koristan alat za posao jest taj što omogućuje dodavanje više izvora zvuka, uključujući zvučnike vašeg računala, koji mogu snimati zvučni poziv Discord.
Instalirajte OBS na Linux
Da biste započeli sa snimanjem zvučnog poziva Discord na Linuxu, morate instalirati softver Openbroadcaster na Linux. Otvorite prozor terminala pritiskom na Ctrl + Alt + T ili Ctrl + Shift + T na tipkovnici. Zatim, s otvorenim prozorom terminala i spremnim za pokretanje, slijedite upute za instaliranje OBS-a koji odgovaraju Linux OS-u koji trenutno koristite.
Ubuntu
Otkako je Ubuntu 18.04 LTS alat OBS bio u Ubuntuovim softverskim izvorima. Da biste ga instalirali, koristite sljedeće pogodan naredba ispod.
sudo apt instalirati obs-studio
Debian
sudo apt-get install obs-studio
Arch Linux
sudo pacman -S obs-studio
Fedora
Zadani softverski izvori Fedora Linuxa nemaju aplikaciju OBS Studio jer sadrži neke stvari koje Fedora razvojni programeri ne odobravaju. Da bi to radio na Fedora Linuxu, prvo morate omogućiti RPM Fusion.
Nakon što na svom Fedora Linux računalu omogućite RPM Fusion, moći ćete instalirati aplikaciju OBS Studio s DNF pomoću paketa u nastavku.
sudo dnf instalirajte obs-studio
OpenSUSE
Kao i Fedora, OpenSUSE nema softver u svojim spremištima. Dakle, ako želite dobiti OBS, morate omogućiti spremište softvera "Packman all".
15.1
sudo zypper addrepo http://packman.inode.at/suse/openSUSE_Leap_15.1/ torbar
15.0
sudo zypper addrepo http://packman.inode.at/suse/openSUSE_Leap_15.0/ torbar
Tumbleweed
sudo zypper addrepo http://packman.inode.at/suse/openSUSE_Tumbleweed/ torbar
Nakon što omogućite repo, osvježite svoje softverske izvore i instalirajte OBS na OpenSUSE.
sudo zypper ref sudo zypper instalirati obs-studio
Flatpak
OBS je u trgovini Flathub, tako da ako ne možete primiti OBS putem softverskih izvora distribucije, ovo je dobra opcija. Instalirati, omogućite Flatpak na Linuxu. Zatim unesite naredbe dolje za dobivanje OBS-a.
flatpak daljinski dodaj - ako ne postoji plamenica https://flathub.org/repo/flathub.flatpakrepo flatpak instalirati flathub com.obsproject. Studio
Snimite Discord audio poziv na Linux
Za snimanje zvučnog poziva Discord na Linuxu započnite otvaranjem OBS aplikacije. Nakon otvaranja, vidjet ćete OBS-ov skočni prozor koji zahtijeva da pomoću alata čarobnjaka konfigurirate postavljanje svoje emisije. Zatvorite ovaj skočni prozor, jer nam ne treba za ovaj udžbenik.
Nakon zatvaranja skočnog prozora čarobnjaka za OBS-a, idite na dio "Audio mikser" u aplikaciji. U ovom ćete području vidjeti "Desktop Audio", a potom "Mic / Aux." "Desktop Audio" je izlaz zvuka za zvučni sustav vašeg osobnog računala. "Mic / Aux" je mikrofon vašeg računala.
Pogledajte kroz zvučni mikser i podesite glasnoću prema onome što smatrate prikladnim. Za najbolje rezultate, razmislite o podešavanju zvuka tako da ni jedan kanalni kanal ne sjedi u crvenoj zoni na instrumentima.

Nakon što postavite razinu zvuka OBS-a na ono što najbolje radi, pridružite se Discord pozivu na poslužitelju ili započnite privatni audio poziv u DM-u. Zatim kliknite gumb "snimi".
Nakon što kliknete gumb za snimanje, vidjet ćete skočnu poruku koja se pojavljuje. U ovoj poruci vidjet ćete: "Čini se da još niste dodali nijedan video izvor, pa ćete samo izlaziti prazan ekran. Jeste li sigurni da to želite učiniti? " Kliknite gumb "Da" da biste odbacili poruku.

Nastavite sa zvučnim pozivom Discord i snimite sve što namjeravate snimiti. Kada se poziv završi ili ga više ne trebate snimati, kliknite "Zaustavi snimanje" u "OBS". Izlaz snimke prema zadanom će se pojaviti u vašem direktoriju kao MKV datoteka (ponekad je FLV u starijim verzijama).

Pretvorite snimku poziva u MP3 datoteku
Ako želite urediti snimljenu datoteku Discord, morate je pretvoriti u MP3 datoteku. Najbolji način za to je u naredbenog retka s FFMpeg-om, enkoderom koji OBS koristi u pozadini.
Otvorite prozor terminala pritiskom na Ctrl + Alt + T ili Ctrl + Shift + T na tipkovnici. Zatim, jednom kada ste u terminalu, upotrijebite MV naredbu za preimenovanje MKV zapisa u "discord-call.mkv."
Napomena: budite sigurni da promijenite ime-of-obs-snimanje.mkv u stvarno ime MKV datoteke u vašem kućnom imeniku.

mv name-of-obs-snimanje.mkv discord-call.mkv
Nakon preimenovanja datoteke, pomoću FFMpeg alata pretvorite MKV datoteku u MP3 audio datoteku za potrebe uređivanja (ili slušanja).
ffmpeg -I discord-call.mkv discord-call.mp3
traži
Najnoviji Postovi
Kako instalirati uTorrent na Linux sa Vinom
Unatoč mnogim bujice klijenata za Linux (Prijenos, qBittorrent, itd...
Kako nadograditi na Wine 4 na Linuxu
Wine 4 je najnovije izdanje za Wine, sloj kompatibilnosti s Windows...
Kako prilagoditi zaslon računala uz doba dana pomoću F.lux-a
Fluks je besplatni alat za više platformi koji prilagođava zaslon v...