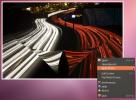Kako igrati Fallout 4 na Linuxu
Fallout 4 je četvrta rata u Popularna postapokaliptična igra Bethesda Game-a. U igri ste jedini preživjeli i morate putovati nuklearnom pustinjom u Bostonu da biste pronašli svog izgubljenog sina Seana. Kao i sve Bethesda igre, programer igre ne prenosi na Linux platformu. Međutim, zahvaljujući čaroliji modernih Linux alata, moguće je igrati Fallout 4 na Linuxu!
1. metoda: SteamPlay / Proton
Kako Fallout 4 nikada nije stigao u Dobre stare igre poput prethodnih Fallout igara, metoda SteamPlay daleko je najgluplji način da igra radi na Linuxu. Da biste pokrenuli postupak postavljanja Fallout 4 na Linuxu, slijedite detaljne upute u nastavku.
Napomena: ova metoda zahtijeva instaliranje Linux verzije Steam klijenta. Da biste instalirali ovu aplikaciju, potražite "Steam" upravitelja paketa i instalirajte softver na način na koji obično radite. Alternativno, provjerite ovu stranicu na Pkgs.org za upute detaljne vašem Linux OS-u.
Korak 1: Fallout 4, kao i sve Windows igre koje prolaze kroz Valvenove protonske alate, treba SteamPlay. Nažalost, SteamPlay prema zadanim postavkama nije konfiguriran za rad sa Falloutom 4. Umjesto toga, morate postaviti svog Steam klijenta za pokretanje svih igara.
Da biste postavili SteamPlay na Linuxu za sve naslove, otvorite Steam postavke, pronađite "SteamPlay" i omogućite postavku. Ili, ako imate nekih problema s postavljanjem, prijeđite na naš vodič i naučite kako postaviti SteamPlay na Linux.
Korak 2: Nakon što omogućite SteamPlay na Linuxu za sve naslove, pronađite "Store" i kliknite ga da biste otišli na Steam Storefront. Zatim kliknite na okvir za pretraživanje kako biste pristupili funkciji pretraživanja.

3. korak: U okvir za pretraživanje upišite "Fallout 4". Zatim pričekajte da se pojave rezultati pretraživanja. Kada se rezultati učitaju, pronađite "Fallout 4" i kliknite je da biste otišli na stranicu trgovine igara.
4. korak: Na stranici igre Fallout 4 pronađite "Dodaj u košaricu" i kliknite je da biste kupili igru. Nakon kupnje igre, ona će se odmah dodati u vašu Steam knjižnicu.

5. korak: Nakon što kupite Fallout 4, pronađite gumb "Biblioteka" i kliknite ga da biste otišli u svoju Steam knjižnicu u aplikaciji Steam za Linux.
Korak 6: Poredajte svoju biblioteku za "Fallout 4" i odaberite je. Zatim kliknite plavi gumb "Install" za preuzimanje igre na svoje računalo.

Korak 7: Kada se završi preuzimanje Linux Steam aplikacije Fallout 4, postavljanje je dovršeno. Odavde, kliknite gumb "Igraj" kako biste uživali u svojoj igri!

Rješavanje problema - SteamPlay / Proton
Metoda instalacije SteamPlay / Proton za igranje Fallout 4 na Linuxu je idealan način za ovu igru jer je potrebno puno napornog rada za njeno postavljanje. Međutim, on nema savršenu ocjenu za ProtonDB. Ako naiđete na neke probleme pri igranju Fallout 4 sa SteamPlay-om, učinite pogledajte stranicu ProtonDB za pomoć.
2. metoda: Vino / para
Steam je doista jedini način da postigne Fallout 4 koji radi na Linuxu. Međutim, način SteamPlay / Proton nije jedini način za pokretanje igre. Ako niste veliki obožavatelj SteamPlay-a ili želite alternativnu metodu, moguće je dobiti Fallout 4 koji radi na Linuxu putem Wine-a.
Treba napomenuti da Wine metoda nije tako sigurna kao metoda SteamPlay. Rezultati ispitivanja na WineHQ-u ukazuju na to da korisnici imaju vrlo mješovite rezultate zbog kojih igra funkcionira. Slijedite ovu metodu samo ako vam dođe do problema sa SteamPlay / Proton.
Korak 1: Vino je presudno za instaliranje Fallout 4 na Linux u ovoj metodi. Dakle, na svoje Linux računalo morate instalirati najnoviju verziju Winea. Uraditi ovo, slijedite naš vodič o tome kako instalirati Wine.
Korak 2: Nakon što instalirate Wine na svoje Linux računalo, morate instalirati aplikaciju "Winetricks". Ovaj alat će vam znatno olakšati preuzimanje i instalaciju Windows verzije Steam-a.
Da biste instalirali Winetricks, otvorite prozor terminala i slijedite upute u nastavku.
Ubuntu
sudo apt instalirati winetricks
Debian
sudo apt-get install winetricks
Arch Linux
sudo pacman -S winetricks
Fedora
sudo dnf instalirati winetricks
OpenSUSE
zipper addrepo http://widehat.opensuse.org/opensuse/repositories/Emulators:/Wine/openSUSE_Leap_15.0/ vino
sudo zypper ugraditi winetricks
Nakon što instalirate Winetricks aplikaciju, koristite je za preuzimanje i instaliranje sustava Windows Steam sa naredbom ispod.
winetricks pare
Winetricks će Steam za Windows preuzeti na vaše Linux računalo. Od tamo ga koristite instalacijski program Steam, prijavite se na svoj račun i pokrenite ga.

3. korak: Unutar Steam-a pronađite gumb "Store" i kliknite ga da biste se uputili do Steam trgovine.
4. korak: Na trgovini Steam pronađite okvir za pretraživanje i kliknite ga. U okvir upišite "Fallout 4" i pritisnite Unesi za početak pretraživanja igre.

Korak 5: Kliknite na "Fallout 4" da biste otvorili stranicu igre trgovine Steam. Kupite igru i ona će biti dodana u vašu knjižnicu.

Korak 6: Pronađite gumb "Biblioteka" i kliknite ga, i potražite "Fallout 4".

Korak 7: Odaberite gumb "Install" (Instalacija) i dopustite igri da se instalira na vaše Linux računalo putem Windows Steam-a. Kada je instalacija dovršena, kliknite gumb "Reproduciraj".

Rješavanje problema
Verzija za vino / paru Fallout 4 je iffy. Uglavnom bi to trebalo raditi. Imajte na umu da su mnogi korisnici koji su isprobali ovu metodu naišli na probleme. Ako osjetite, pročitajte stranicu WineHQ na Fallout 4. Stranica sadrži detaljna rješenja i upute za rješavanje problema koji se mogu pojaviti.
traži
Najnoviji Postovi
Izvođač umjetnika: Isječci koda, grafika, predlošci web stranica i drugo
Imate problema s pretraživanjem određenih slika, videozapisa, koda ...
Gnome Photo Frame: Desktop Gadget za zakretanje slika u Ubuntu
Prethodno smo vam donijeli nekoliko rotacijskih pozadinskih aplikac...
Dizajnirajte sheme boja od jedne boje u Ubuntuu sa Agaveom
Agava je Linux aplikacija za jednostavno oblikovanje i spremanje sh...