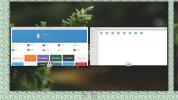Kako uređivati prečace programa u KDE Plasma 5
Postoji li ikona aplikacije na vašem KDE Linux radna površina to ne izgleda u redu? Želite li ga urediti kako biste unijeli promjenu? Slijedite ovaj vodič kako biste naučili kako uređivati prečace programa u KDE Plasma 5.
1. metoda: uređivač izbornika KDE
Ako ste na KDE Plasma 5 i trebate urediti neke prečace programa, najbolji način za to je korištenje ugrađenog uređivača KDE izbornika. Evo kako pomoću aplikacije izbornika KDE uređivati prečace na Linuxu.
Korak 1: Smanjite sve aplikacije da biste vidjeli radnu površinu plazme. Uz to, zatvorite sve otvorene aplikacije jer ćete mijenjati prečace na sustavu.
Korak 2: Na ploči pronađite pokretač aplikacija KDE Plasma 5 (nalazi se na krajnjem lijevom dijelu ploče). Nakon što pronađete program za pokretanje aplikacije, desnom tipkom miša kliknite mišem da biste otvorili izbornik desne tipke.
3. korak: Pogledajte izbornik desne tipke pokretača aplikacija za opciju "Uredi aplikacije" i odaberite je mišem. Ako odaberete "Uredi aplikacije", na ekranu će se pokrenuti program pod nazivom "KDE uređivač izbornika".
4. korak: U uređivaču izbornika KDE pogledajte različite kategorije na lijevoj strani. Oni su „Razvoj, obrazovanje, igre, grafika, Internet, multimedija, ured, znanost i matematika, postavke, sustav, komunalije, izgubljeni i pronađeni i pomoć (Centar za pomoć).
Kliknite strelicu prema dolje pored jedne od kategorija. Odatle pronađite prečac aplikacije koji želite urediti u uređivaču izbornika KDE.
Korak 5: Nakon odabira prečaca aplikacije u uređivaču izbornika KDE, informacije o aplikaciji prikazat će se s desne strane. Pregledajte različite stupce "Naziv, Opis, Komentar, Naredba" i uredite što želite promijeniti.

Korak 6: Nakon što uredite prečac svoje aplikacije u uređivaču KDE-a, kliknite gumb "Spremi" u gornjem lijevom kutu. To će spremiti promjene i primijeniti ih odmah!
2. metoda: Terminal
Drugi način uređivanja prečaca programa na KDE Plasma 5 je putem terminala. Terminalna ruta izvrstan je put ako želite izvršiti brzo uređivanje i ne osjećati se kao da se brkate s uređivačem KDE izbornika, jer je to sofisticiran alat s mnoštvom opcija.
Uređivanje prečaca programa u KDE Plasma 5 vrši se uređivanjem pojedinačnih "desktop" datoteka u direktoriju "/ usr / share / applications /" s uređivačem teksta. Za uređivanje bilo koje prečice programa na vašem KDE računalu započnite otvaranjem prozora terminala. Terminal možete pokrenuti pritiskom na Ctrl + Alt + T ili Ctrl + Shift +T. Nakon otvaranja, slijedite detaljne upute u nastavku.
Napomena: preporučujemo uređivanje prečica programa na KDE-u u uređivaču KDE izbornika ako ste početnik. Ova metoda je namijenjena onima koji već imaju neke vještine s terminalom na Linuxu.
Korak 1: Koristiti CD naredbu, pomaknite prozor vašeg terminala iz kućnog imenika (~) u direktorij "aplikacije".
CD / usr / share / aplikacije /
Nakon što ste u mapi, možete je potvrditi pokretanjem pwd naredba.
pwd
Korak 2: Unutar direktorija "aplikacije", sesija terminala mora prijeći s uobičajenog korisničkog računa na "korijenskog" korisnika. Razlog zbog kojeg je korisniku root potrebna, jest taj što se prečaci programa mogu uređivati samo kao root.
Za prijelaz iz a tradicionalni korisnički račun na korijenski račun, pokreni sudo -s naredba.
sudo -s
3. korak: Nakon što steknete root pristup u prozoru terminala, pokrenite ls naredba za otkrivanje svih datoteka s prečacima programa dostupnih u direktoriju "aplikacija".
ls
Alternativno, ako trebate pronaći naziv datoteke određene prečice programa, pokrenite datoteku ls naredba pored grep naredba za filtriranje rezultata.
ls | grep 'searchterm'
4. korak: Kad u prozoru terminala pronađete točnu prečac programa koji želite urediti, otvorite ga u uređivaču teksta Nano. Da biste to učinili, koristite sljedeću naredbu.

nano -w programski prečac.desktop
Korak 5: Pomoću uređivača teksta Nano uredite prečac programa.
Ako imate problema s razumijevanjem što trebate raditi tijekom uređivanja, pogledajte naš vodič o stvaranju novih prečaca na radnoj površini, prelazi koje su pojedinačne stavke u datotekama prečaca programa što može pomoći u uređivanju.
Korak 6: Nakon izmjene prečaca programa, vrijeme je za spremanje. Da biste spremili svoje promjene, pritisnite Ctrl + O na tipkovnici. Alternativno, the Ctrl + S tipkovnica prečac također radi.
Korak 7: Sad kad je vaša prečica uređena, morate zatvoriti uređivač teksta Nano u prozoru terminala. Da biste to učinili, pritisnite Ctrl + X na tipkovnici.
Korak 8: Sada kada je uređivač teksta Nano zatvoren, pogledajte izmjene unesene u prečac svog programa kako biste osigurali da su promjene doista ispravno spremljene izvršavanjem kroz mačka naredba.
mačka naziv programa-prečac.desktop
Ili, za bolji pregled priložite više naredba kao cijev. Omogućit će vam čitanje datoteke redak po red.
mačka naziv programa-prečac.desktop | više
traži
Najnoviji Postovi
Kako popraviti NVIDIA nastavak greške na osnovnom OS Loki
Elementarni OS Loki je stvarno solidna distribucija Linuxa, ali kad...
5 najboljih dokumenata za korištenje na Linuxu
Jeste li ljubitelj kako korisnici Mac OS-a prelaze između aplikacij...
Kako stvoriti snimke s BtrFS-om na Linuxu
Želite li stvoriti snimke podataka na vašem Linux računalu za sluča...