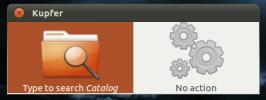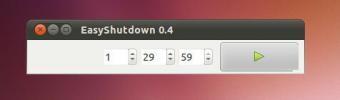Kako popraviti neispravan zaslon za prijavu na Gnome na Linuxu
Zaslon za prijavu na Gnome obično funkcionira besprijekorno, jer je riječ o prelijepom komadu softvera koji iza njega stoji odličan tim. Međutim, čak i sjajni alati imaju svoje loše dane i prestaju raditi. Dakle, u ovom ćemo vodiču istražiti kako popraviti pokvareni ekran za prijavu na Gnome na Linuxu.
Imajte na umu da ne trebate koristiti Gnome Shell radno okruženje iskoristiti ovu ispravku. Sve što je potrebno je da koristite relativno nedavno izdanje Gnome-a upravitelj zaslona (zaslon za prijavu).
Prije nego što počnemo
U slučaju da zaslon za prijavu na Gnome prestane raditi onako kako treba, nećete moći pristupiti sesiji Gnome. Budući da ne postoji način da se pristupi sesiji Gnome, ne postoji način da se brzo otvori terminalni prozor da bi se prislonio na zaslon za prijavu. Umjesto toga, morat ćete iskoristiti TTY virtualnu konzolu.
Što je TTY? To je tekstualni virtualni terminal kojem se može pristupiti kad se tipkovnica pritisne na računalnom sustavu Linux. Sve Linux distribucije zadano ih imaju kao značajku. Neki, poput Ubuntua, imaju šest virtualnih terminala, dok druge Linux distribucije mogu imati samo jedan ili dva. A tu je i Arch Linux koji korisnicima pruža TTY virtualne konzole kao zadane radne sredine dok ručno ne postave sve!
TTY virtualna konzola prikladna je za rad u hitnim slučajevima, posebno u slučajevima poput ovog u kojem ekran za prijavu na Gnome nije baš reagiran, zaključava se ili jednostavno obična ne radi ispravno.
Da biste digli ruke na TTY virtualnu konzolu na radnoj površini Linuxa, potražite tipkovnicu i pritisnite Ctrl + Alt + F2i otvorit će se prvi terminal. Iako imajte na umu da nisu svi Linux sustavi dodijelili TTY ovom kombiniranom sadržaju, pa pokušajte neke druge na donjem popisu.
- Ctrl + Alt + F3
- Ctrl + Alt + F4
- Ctrl + Alt + F5
- Ctrl + Alt + F6
Nakon što ste dobili pristup virtualnoj konzoli TTY na vašem Linux računalu, pronađite odjeljak "prijava" i napišite korisničko ime vašeg računala da biste se prijavili u terminal naredbenog retka. Račun "root" također radi.

Nakon prijave na virtualnu konzolu TTY, prijeđite na jednu od metoda u nastavku kako biste popravili Gnome prozor za prijavu na vašem Linux računalu.
1. metoda - ponovno podizanje sustava Gnome Display Manager sa sustavom systemd
Jedan od načina prisiljavanja na Gnome zaslon za prijavu popraviti je ponovno pokretanje usluge koja ga kontrolira. Razlog zbog kojeg je ponovno podizanje sustava dobra ideja je taj ako imate problema s programom ili usluga, osvježavanje problematične aplikacije može vam brzo omogućiti da napravite sigurnosnu kopiju i pokrenete u maloj količini vrijeme.
Ponovno pokretanje upravitelja zaslona Gnome znači korištenje sustava Systemd init. Razlog zbog kojeg je Systemd sastavni dio postupka ponovnog pokretanja je taj što je Gnome s njom čvrsto integriran.
Da biste ponovo pokrenuli zaslon za prijavu, upotrijebite the ponovno pokrenuti sustav gdm.service naredbu, zajedno s sudo, jer nije moguće izvršavati naredbe na razini sustava bez korijenskih privilegija.

sudo systemctl ponovo pokrenuti gdm.service
Po izvršavanju gore navedene naredbe „restart sustava“, vaše Linux računalo trebalo bi vas odmah izbaciti iz TTY virtualnog terminala i na novoponovo pokrenuti ekran za prijavu u Gnome, što, nadamo se, funkcionira.
Ako postupak ponovnog pokretanja nije uspio, pokušajte ovaj postupak onoliko puta koliko je potrebno. Ili dajte metodu 2.

Druga metoda - zaustavljanje Gnome Display Manager i ponovno pokretanje sustava
Ponovno pokretanje Systemd usluge upravitelja zaslona Gnome pouzdan je način rješavanja problema s zaslonom za prijavu, jer kada se osvježi, problemi obično nestaju. Međutim, ponovno pokretanje možda neće raditi u svim slučajevima (iz bilo kojeg razloga).
Alternativni pristup ponovnom pokretanju neodgovarajućeg Gnome Display Manager je da se zaustavi ubijanje postupka, pa se on prestaje pokretati. Zatim ga ponovno pokrenite. To je učinkovito isto što i ponovno pokretanje, ali to je izvrstan način za one koji imaju problema s Metodom 1.
Da biste zaustavili pokretanje zaslona za prijavu u Gnome, morat ćete koristiti naredbu Systemd stop. Dakle, u virtualnom terminalu TTY pokušajte systemctl stop gdm.service s sudo povlastice.

sudo systemctl stop gdm.service
Izvršavanje gornje naredbe "systemctl stop" trebalo bi odmah ubiti upravitelja zaslona Gnome. Međutim, to ne biste znali jer je TTY konzola i dalje postavljena. Koristite systemctl start gdm.service naredba s sudo da ga ponovo pokrenete.
sudo systemctl start gdm.service
Odmah nakon pokretanja „start sustava“, upravitelj zaslona Gnome izvest će vas iz TTY virtualnog terminala i vratiti na novi zaslon za prijavu. U suprotnom, ako ne, pritisnite Ctrl + F7 poslati virtualni terminal u pozadinu.

traži
Najnoviji Postovi
Brzo pretraživanje i otvaranje datoteka, programa i URL-ova u Ubuntuu s Kupferom
Kupfer je Linux aplikacija koja ubrzava traženje programa, datoteka...
Postavite automatsko gašenje sustava u Ubuntu pomoću programa EasyShutdown
EasyShutdown je GUI zasnovana skripta za automatiziranje vremena is...
Kako automatski montirati mrežne dionice na Linux
Dosta poput ručnog postavljanja tvrdog diska u Linux, pristup mrežn...