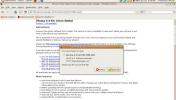3 jednostavna načina za Windows korisnike da isprobaju Linux
Danas ljudi sve više i više govore o Linuxu u mainstreamu, a čak i korisnici Windowsa počinju zanimati platformu. Međutim, isprobavanje nove vrste operativnog sustava može biti zastrašujuće ako ga nikada prije niste koristili. Budući da Linux smatra da ga je teško instalirati, sastavili smo popis 3 jednostavna načina na kojima možete isprobati Linux, a Microsoft Windows PC ostaje netaknut.
1. Linux putem virtualnog stroja u VirtualBoxu

Ako ste ikad htjeli isprobati Linux na Windows računalu, vjerojatno ste zabrinuti zbog gubitka datoteka ili čak čitave instalacije sustava Microsoft Windows. Srećom, moguće je instalirati bilo koji Linux operativni sustav, a da ništa ne učinite na vaš postojeći Windows operativni sustav! Kako je ovo moguće? Snagom virtualnih strojeva.
"Što je virtualni stroj", možda se pitate. Pa, to je emulirano računalo koje radi unutar stvarnog, putem posebnog softvera. Zahvaljujući ovom softveru, virtualni stroj (AKA VM) omogućava korisnicima da dožive potpuno iskustvo u OS-u u zatvorenom okruženju.
Najbolji softver virtualnog računala koji se koristi u Windowsu za isprobavanje različitih Linux operativnih sustava je VirtualBox. Razlog što je sjajan izbor je taj što je VirtualBox besplatan, a na OSBoxes-u se nalazi i nekoliko unaprijed instaliranih Linux OS-ova koji se u sekundi mogu uvesti u aplikaciju!
Isprobavanje Linuxa na Windows sa VirtualBoxom
Ako vam se sviđa zvuk preuzimanja Linux operativnog sustava ili dva za probni pogon na vašem Windows računalu, evo što trebate učiniti. Prvo, prijeđite na Web mjesto VirtualBox. Zatim, tamo stignite, preuzmite najnovije izdanje aplikacije za Microsoft Windows i instalirajte je na svoje računalo.
Kada se program VirtualBox postavi na vašem Windows računalu, prijeđite na OSBoxes.orgi s popisa preuzmite Linux OS (VDI sliku) i izdvojite ga 7zip. Kad je stroj izdvojen, slijedite detaljne upute u nastavku za stvaranje Linux VM-a koji se može pokrenuti.
Korak 1: Kliknite "Alati", a zatim odaberite plavi gumb "Novo" da biste stvorili novi VM.
Korak 2: U okvir "Ime" unesite naziv VM-a.
3. korak: Odaberite opciju Linux pod "Vrsta". Ne odaberite "Ostalo", jer nećete moći koristiti značajku automatskog otkrivanja OS-a VirtualBox.
4. korak: Odaberite padajući izbornik "Verzija" i postavite ga na ime OS-a Linux kojeg ste preuzeli s OSBoxesa. Ili, ako ga ne možete pronaći, pregledajte i postavite ga na "Other Linux".
Korak 5: U odjeljku "Veličina memorije" postavite odgovarajuću količinu RAM-a koju bi VM trebao imati. Niste sigurni koliko RAM-a trebate postaviti? Pokušajte s "1024 MB".
Korak 6: U odjeljku "Koristi postojeću datoteku virtualnog tvrdog diska" potražite VDI VM datoteku koju ste izvadili iz 7z arhive preuzete na OSBoxes.
Korak 7: Odaberite "Create" za dovršavanje stvaranja VM-a.
Korak 8: Kliknite desnom tipkom miša na VM na popisu i odaberite "Start" da biste pokrenuli Linux na vašem Windows računalu putem virtualnog stroja!
2. Windows podsustav za Linux

Microsoft je u partnerstvu s istaknutim Linux igračima poput OpenSUSE, Ubuntu, Fedora i Debian kako bi isporučili Linux iskustvo u naredbenoj liniji u sustavu Windows 10 (putem Microsoft Store-a) za programere i obožavatelje otvorenog koda platforma. Dakle, ako ste zainteresirani za korištenje Linuxa, razmislite o ovoj ruti.
Windows podsustav za Linux nije značajka koja je podrazumijevano omogućena u sustavu Windows 10. Da biste omogućili značajku, slijedite naš vodič o temi ovdje. Zatim, nakon što ste omogućili značajku podsustava u sustavu Windows 10, otvorite Microsoft Store, potražite "Ubuntu", "Debian", "OpenSUSE" ili "Fedora" i instalirajte ih da u potpunosti iskoristite Linux naredbenu liniju iz udobnosti svog Windows 10 PC!
3. Ubuntu putem USB flash pogona

Jedna od najboljih stvari o distribuciji Linuxa je da ako instalirate jedan na USB pogon, moći ćete za podizanje sustava s njega i iskusiti cijelu radnu površinu Linuxa, bez da ikada išta instalirate na svoj Računalo.
Ako vas zaista zanima uzimati Ubuntu ili bilo koji drugi Linux operativni sustav na probnu vožnju, ali ne želite se baviti složenosti virtualnih strojeva ili Windows podsustava za Linux, ovo je dobra opcija za isprobavanje različitih operacijskih operacija Linux sustavi.
Isprobajte Ubuntu na USB fleš pogonu
Instaliranje Ubuntua na USB flash pogon započinje preuzimanjem USB aplikacije za obradu slika na Windows-u. Idi preko Web mjesto Etcher, preuzmite Windows verziju aplikacije i instalirajte je. Zatim je pokrenite na Windows računalu i slijedite detaljne upute u nastavku.
Korak 1: Ići Službena web stranica Ubuntua i kliknite na gumb "Download" kako biste otkrili mogućnosti preuzimanja.
Korak 2: U skočnom izborniku za preuzimanje koji se pojavi kad odaberete "Preuzmi", pronađite "Ubuntu Desktop" i kliknite na nju da biste otišli na stranicu za preuzimanje Ubuntu Desktop-a.
3. korak: Pregledajte mogućnosti za radnu površinu Ubuntu i preuzmite ili Ubuntu 18.04.2 LTS ili Ubuntu 19.04.
4. korak: U Etcheru pronađite gumb "Odaberite sliku" i kliknite ga mišem. Zatim upotrijebite prozor preglednika datoteka da biste u aplikaciju dodali Ubuntu ISO datoteku.
Korak 5: Uključite USB flash pogon od 2 GB (ili noviji) u USB priključak na računalu sa sustavom Windows.
Korak 6: Kliknite "Flash!" instalirati Ubuntu na USB flash pogon.
Korak 7: Ponovo pokrenite Windows PC i učitajte ga u BIOS. Odatle konfigurirajte sustav za izravno pokretanje USB flash pogona, tako da možete pristupiti Ubuntu.
Korak 8: Kliknite gumb "Isprobajte Ubuntu" da biste uzeli Ubuntu za probnu vožnju bez instaliranja!
Zaključak
Isprobavanje novog operativnog sustava uvijek je zastrašujuće, a Linux nije dizajniran za sve. Ipak, ako ste bili zainteresirani za širenje horizonta kako biste isprobali Linux, metode obuhvaćene na ovom popisu su najsigurnije opcije.
Koji je vaš omiljeni način isprobavanja Linuxa na Windows računalu? Javite nam dolje u odjeljku za komentare!
traži
Najnoviji Postovi
Instalirajte i koristite Picasa u Ubuntu Linuxu
Picasa je besplatni alat koji Google nudi za organiziranje, uređiva...
Instalirajte i koristite FileZilla FTP klijent u Ubuntu Linuxu
FileZilla je brz, pouzdan i multi-platformaški FTP klijentski softv...
Kako analizirati upotrebu diska u Ubuntu Linuxu
Vaš tvrdi disk jedan je od najvažnijih resursa u vašem sustavu, a p...