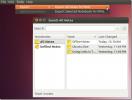Kako stvoriti sigurnosnu kopiju poslužitelja Dropbox na Linuxu
Poslužitelj sigurnosnog kopija Dropbox pokreće se instaliranjem verzije Dropboxa naredbenog retka. U ovom ćemo slučaju iskoristiti alat za prijenos s Dropbox-om. To je skripta koja omogućuje automatsko učitavanje sadržaja u Dropbox preko naredbenog retka.
Instalirajte Git
Da biste dobili ovu skriptu, morat ćete imati instaliran Git paket na vašem Linux računalu. Otvorite prozor terminala i unesite sljedeće naredbe da biste započeli s Gitom.
Ubuntu
sudo apt install git
Debian
sudo apt-get install git
Arch Linux
sudo pacman-S git
Fedora
sudo dnf install git
OpenSUSE
sudo zypper install git
Ostali Linuxi
Git je sveprisutan. Kao rezultat toga, korisnici na čak i najjasnijoj distribuciji Linuxa trebali bi ga moći instalirati. Pomoću upravitelja paketa potražite "git" i instalirajte ga. Alternativno, provjerite Pkgs.org za instalacijskog programa za preuzimanje.
Dropbox Uploader
Nakon što je instaliran alat Git, možemo ga koristiti za hvatanje koda za Dropbox Uploader. U terminalu klon izvorni kod na vašem Linux računalu:
git klon https://github.com/andreafabrizi/Dropbox-Uploader.git
Koristiti CD naredbe, premjestite terminal u novo kloniranog Dropbox-Pošiljatelj mapu.
cd Dropbox-Uploader
Odavde se skripta može koristiti, ali neće raditi ispravno. Da biste osigurali da Dropbox Uploader ispravno radi na Linuxu, morat ćete ažurirati njegove dozvole. U konačnici, alat Dropbox Uploader je Shell skripta, tako jednostavno chmod bit će dovoljna
chmod + x dropbox_uploader.sh
Dropbox Uploader radi pokretanjem dropbox_uploader.sh. Međutim, alat dolazi s još nekoliko skripti koje korisnici mogu koristiti za rad s Dropboxom. Po želji ažurirajte dopuštenja za te datoteke na:
chmod + x dropShell.sh chmod + x testUnit.sh
Postavljanje API-ja Dropbox
Sad kad je Dropbox softver za sigurnosnu kopiju je na vašem Linux računalu, možemo postaviti sustav sigurnosnih kopija. Prvi korak je stvaranje novog koda aplikacije Dropbox. Ovaj će se kôd koristiti za prijavu Dropboxa na vaš račun. Da biste stvorili novu aplikaciju, prijeđite na službena stranica za razvojne programere, pronađite gumb "stvori aplikaciju" i kliknite ga.
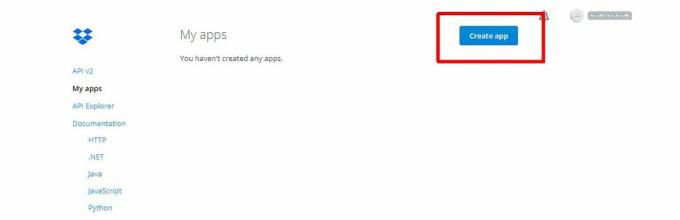
Klikom na "napravi aplikaciju" vodi vas na stranicu API-ja. Za nastavak odaberite "Dropbox API".
Zatim odaberite razinu pristupa koju bi Dropbox Uploader trebao imati. Za najbolje rezultate odaberite "Puni pristup". To će mu omogućiti rad u više mapa, unutar vašeg čitavog računa, a ne samo na jednom području.
Upišite naziv aplikacije i kliknite gumb "stvori aplikaciju" da biste dovršili.

Nakon što prođete postupak izrade aplikacije u centru za razvojne programere, otvorit ćete se unosa u aplikaciju Dropbox za alat Prijenos. Pomaknite se prema dolje, pronađite "Generated access token" i kliknite gumb "Generate".
Izrada sigurnosnih kopija
Na uređaju za postavljanje postavljeni su stranica Dropbox API-ja i pristupni žeton koji se koristi s njim. Sljedeći je korak povezivanje skripte s vašim računom. Da biste to učinili, idite na terminal i pokrenite alat Dropbox Uploader.

./dropbox_uploader.sh
Kada prvi put pokrenete skriptu, tražit će vas pristupni token. Vratite se na stranicu Dropbox API-ja i kopirajte novi pristupni kôd od ranije.
Nakon dodavanja novog pristupnog koda, sigurno je pokrenuti sigurnosno kopiranje. Započnite s alatom za prijenos koji je stvorio novu mapu:
./dropbox_uploader.sh mkdir sigurnosna kopija
Trčanje mkdir stvorit će se udaljena sigurnosna kopija mape na vašem Dropbox računu. Odavde ćete moći prenositi datoteke u nju. Za slanje pokrenite naredbu u nastavku.
Napomena: Dropbox Uploader može obraditi više od samo Tar.gz datoteka. Prilagodite naredbu u nastavku za prijenos bilo koje datoteke.
./dropbox_uploader.sh upload /home/username/location/of/file.tar.gz
Automatizirajte sigurnosne kopije

Ručno prijenos je lijepo, ali je bolje automatizirati takve stvari. Za ovaj posao najbolje je koristiti Cron. U terminalu steknite Root sa Su ili sudo.
su -
ili
sudo -s
U ljusci Root pristupite Cronu:
crontab -e
Odaberite opciju za korištenje Nanoa kao urednika. Zatim zalijepite sljedeće u datoteku Cron.
Napomena: ova Cron naredba reći će vašem Linux računalu da stisne sigurnosnu kopiju i učitava je u mapu sigurnosnih kopija u Dropboxu svaki dan u 8:06.
06 08 * * 6 tar -zcvf sigurnosna kopija - $ (datum +% Y-% m-% d) .tar.gz /home/username/ ;/home/username/Dropbox-Uploader/dropbox_uploader.sh upload / home / username / sigurnosna kopija - $ (datum +% Y-% m-% d) .tar.gz Rezervne kopije
Spremite naredbu u Cron. Jednom spremljeno, vaše će računalo automatski snimiti sliku /home/username/, komprimirajte ga u arhivu Tar.gz, date ga i prebacite u Dropbox. Ne želite sigurnosno kopirati cijelu kućnu mapu na rasporedu? Prilagodite staze mapa tako da upućuje na određenu mapu.
Ako sve izgleda dobro, spremite novu Cron datoteku u Nano Ctrl + O.
Onemogući automatske sigurnosne kopije
Automatske sigurnosne sigurnosne kopije na Dropboxu su cool, ali ako se time želite baviti samo ručno, uklonite naredbu iz Cron-a:
su - crontab -e
Kao i prije, spremite promjene uz Ctrl + O. Nakon spremanja, automatska izrada sigurnosnih kopija zaustavit će se.
traži
Najnoviji Postovi
Tomboy je jednostavna zabilješka uzimanje aplikacija koja se sinkronizira s Ubuntu One
Muškarača je bilježnica s platformom otvorenog koda koja uzima apli...
Kako instalirati KDE Connect na Linux kako biste pristupili datotekama i obavijestima na Andriod
Jeste li ikada željeli primati obavijesti od svog Android uređaj na...
Ubuntu Touch 13.10 Saucy Salamander: pregled dubine i snimka zaslona
Tijekom posljednjih nekoliko godina, Android i iOS prilično su domi...