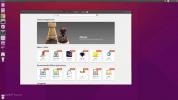Kako to da Linux izgleda kao macOS
Ako ste Mac oduvijek željeli zbog izgleda i osjećaja Mac OS-a, ali radije biste Linuxu dobra opcija bi mogla biti da vaš postojeći Linux desktop izgleda kao macOS. Kako bi Linux izgledao kao macOS, trebat će vam tema, paket ikona i podnožje.
SPOILER ALERT: Pomaknite se prema dolje i pogledajte video vodič na kraju ovog članka.
macOS Tema
Tema radne površine na Linuxu odgovorna je za oko 75% izgleda i osjećaja radne površine Linuxa. Prije odabira pristaništa ili bilo čega drugog, trebat ćete odabrati temu Mac OS-a i primijeniti je. Da biste pokrenuli ovaj postupak, instalirajte git paket na svoje Linux računalo. Ovaj paket će vam omogućiti da preuzmete teme izravno s Github-a i drugih izvora koji koriste Git protokol. Dobivanje gita vrlo je jednostavno, jer se paket obično naziva "git".
Kad je Git instaliran, zgrabite datoteke tema.
git klon https://github.com/B00merang-Project/macOS-Sierra.git
Najaktuelnija, najnovijeja GTK slična tema za Linux je tema Mac OS Sierra. Čini vrlo dobar posao u prikrivanju puno Linux stvari i čineći ih Mac-om više. Ako Sierra tema iz nekog razloga ne funkcionira ispravno, razmislite o tome da instalirate Mac OS El-Capitan temu. To je vrlo slična tema, a jednako je široka u vizualnom odjelu.
Instalirajte temu za sve korisnike
S temom preuzetom s Github-a instalirajte je na svoj sustav. Da biste omogućili ovu temu na sistemskoj razini, napravite sljedeće:
cd macOS-Sierra
Kad se nađete u direktoriju tema, upotrijebite naredbu ls za popis svih sadržaja. Iznutra primijetite da tema ima podršku za sva glavna okruženja radne površine. Konkretno: Cimet, Gnome Shell, Unity, XFCE4 i oni koji koriste GTK2 / GTK3. Nakon što provjerite jesu li datoteke tema zaista prisutne, upotrijebite cd da biste se vratili u mapu.
cd ..
Zatim instalirajte temu na razini sustava pomoću:
sudo mv macOS-Sierra / usr / share / themes /
Instalirajte temu za jednog korisnika
Ne želite svim korisnicima dati pristup temi? Razmislite o tome da ga instalirate samo za jednog korisnika.
mv macOS-Sierra ~ / .themes
Napomena: ako premještaj ne uspije, to znači da korisnik nema a -/ .Themes direktorij u njoj /home/. Da biste to riješili, idite na terminal i izvršite mkdir -/ .Themes. Nakon stvaranja novog direktorija, pokušajte ponovo premjestiti temu.

Omogući temu
Nakon što je tema instalirana, morat ćete je omogućiti u radnom okruženju. Kako postoji toliko različitih vrsta desktop okruženja za Linux platformu, ovaj ćemo udžbenik učiniti što općenitijim. Na donjem popisu odaberite radno okruženje na koje želite da izgledaju poput Mac-a i naučite kako primijeniti temu.
Imajte na umu da, budući da je Mac OS tema utemeljena na GTK-u, neće raditi na radnim površinama poput LxQT ili KDE, jer nisu GTK.
- Cimet
- Gnome Shell
- LXDE
- Pariti
- papigica
- XFCE4
Paket ikona
Pored teme Mac GTK, potrebna je i promjena ikona. Postoji mnogo različitih vrsta tema ikona nalik Mac-u, ali daleko je najbolje upotrijebiti paket tema MacOS-ova ikona. To se vrlo dobro slaže sa temom Sierra / High Sierra.

Preuzmite paket ikona, i Slijedite naš vodič kako biste saznali kako instalirati ikone na Linux. Obavezno potražite i gornje veze da biste saznali kako primijeniti temu ikona na radnu površinu.
Koje radno okruženje je najviše nalik Mac-u?
Sva GTK računala zasnovana na GTK-u imaju potencijal izgledati poput Mac-a, ali daleko je onaj koji ima najviše potencijala Cinnamon. Glavni razlog je što je moderan, ali tradicionalan. Ima mnoštvo visokokvalitetnih vizualnih očekivanja koje će korisnici očekivati na Mac OS-u, pa je to odlična početna točka.

Ne želite koristiti Cinnamon? Još jedno dobro polazište je Mate ili XFCE4. Imaju podršku GTK3 i mogu biti moderni. Uz to, ova dva radna okruženja su uparena s uređajem Compton X kompozitor prozora, može izgledati moderno kao što to čini cimet.
Napomena: budite sigurni da povucite ploču na vrh ekrana i uklonite "programski popis prozora", kako to izgleda na Mac OS-u.
Postavljanje dok
Mnogo je dokumenata koje možete odabrati na Linuxu, ali u ovoj je situaciji najbolje ići s Plankom. To je zato što je jednostavna i može lako oponašati izgled pristaništa za Mac OS. Osim toga, ranije instalirana tema Mac OS Sierra ima plank-ovu temu. Ovo će osigurati da pristanište u potpunosti odgovara temi.
Evo kako instalirati Plank:
Ubuntu
sudo apt instalirati plank
Debian
sudo apt-get install plank
Arch Linux
sudo pacman -S daska
Fedora
sudo dnf instalirati dasku
OpenSUSE
sudo zypper ugraditi dasku
Da biste osigurali da se Plank pokreće nakon prijave, morat ćete ga automatski pokrenuti. Najbrži način za to je napraviti kopiju datoteke plank.desktop iz /usr/share/applications, na ~ / .Config / automatsko pokretanje.
cp /usr/share/applications/plank.desktop ~ / .config / autostart chmod + x ~ / .config / autostart plank.desktop
Promjena kontrola prozora
Jedna glavna stvar Mac OS-a je činjenica da se gumbi za upravljanje prozorom nalaze na lijevoj, a ne na desnoj strani. Svako okruženje radne površine je različito. U nekima ćete u postavkama izgleda moći pomaknuti položaj prozora s desna na lijevo. U drugima su naredbe potrebne. Za najbolje rezultate pogledajte gornje stranice za prilagođavanje radne površine i upotrijebite ga da biste vidjeli postoji li neki način za pomicanje kontrola prozora.
U suprotnom:
gsettings set org.gnome.desktop.wm.preferences izgled gumba zatvoriti, svesti na minimum, maksimizirati:
traži
Najnoviji Postovi
7 osnovnih Linux aplikacija koje treba instalirati svaki korisnik
Novo za Linux i niste sigurni koje programe instalirati za izvrsno ...
Kako ažurirati jezgro Ubuntu 11.04 na 2.6.39-0
Ubuntu 11.04 ima mnogo poznatih izdanja koja se spominju u bilješka...
8 najboljih resursa za online tehničku podršku za korisnike Linuxa
Budući da je korisnik Linuxa može biti zbunjujuće ako ste novi na p...