Kako integrirati LibreOffice s Nextcloudom
LibreOffice je odavno najbolje besplatno rješenje za alate za produktivnost u Linuxu. Međutim, samostalni klijent LibreOffice je ograničen i jednostavno ga ne smanjuje kada je u pitanju suradnja na mreži, Google Productivity i Google Drive.
Tu dolazi Collabora To je modificirana verzija Libre Office Onlinea, s desecima značajki usporedivih s mnogim vlastitim internetskim uredskim alatima. Najbolje od svega, softver se može izravno integrirati u mnoga samostalna rješenja u oblaku. Evo kako možete integrirati Libre Office s NextCloudom.
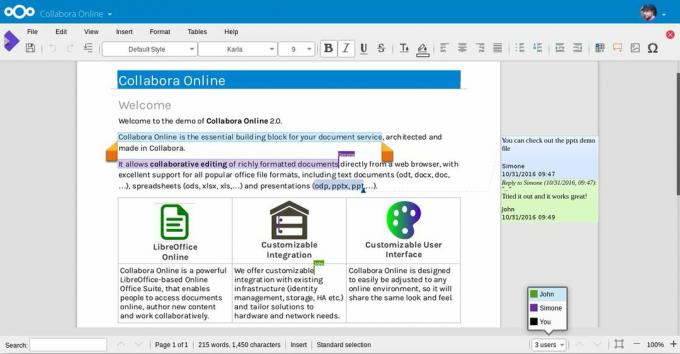
Postavljanje softvera Collabora pomalo je zamorno, ali u konačnici vrijedi, pogotovo za one koji žele ugostiti svoje uredsko rješenje pod Linuxom.
Napomena: za korištenje Collabora softvera potreban je Docker Nextcloud poslužitelj s valjanim SSL certifikatom. Nažalost, poslužitelj Snap Nextcloud neće raditi.
Postavljanje Nextcloud-a na Ubuntu Server
Korištenje Collabora na Nextcloudu započinje s poslužiteljem Nextcloud u stilu Docker. Da biste pokrenuli postavljanje, instalirati Docker i izvucite najnoviji Nextcloud kontejner iz Docker Hub-a.
Imajte na umu da ovo postavljanje za Collabora najbolje radi s Ubuntu poslužiteljem, tako da će se udžbenik prvenstveno usredotočiti na njega. Međutim, ako ne koristite Ubuntu poslužitelj, slijedite upute jer su upute na većini sustava vrlo slične.
sudo docker povući undeadhunter / nextcloud-letsencrypt
Izvlačenje dolje spremnika Nextcloud Docker vrlo je slično na Snap instalacija. Nije potrebno postavljanje ili konfiguracija. Umjesto toga, napustite Root i pređite do običnog korisnika.
Napomena: za pristup Collabora izvan LAN-a, morat ćete postaviti SSL uz Nextcloud i Docker. Potražite službenu dokumentaciju kako biste saznali kako to postaviti.
sudo docker run -it --name nextcloud --hostname nextcloud-letsencrypt -e CERTBOT_DOMAIN = "nextcloud-letsencrypt" -e CERTBOT_EMAIL = "email" -p 80:80 -p 443: 443 undeadhunter / nextcloud-letsencrypt
Ako je naredba uspješna, Nextcloud bi trebao biti pokrenut. Pristupite putem web preglednika:
http://ip.address: 8080
Slijedite korake za postavljanje Nextcloud instalacije unutar spremnika Docker. Kada završite, otvorite novu karticu i generirajte novi SSL certifikat pomoću LetsEncrypt.
sudo docker exec -it nextcloud-crypt /certbot.sh
Postavljanje Collabora
Server poslužitelja Nextcloud Docker je pokrenut. Zatim je vrijeme za postavljanje Collabora poslužitelja, tako da on može komunicirati s Nextcloudom i dodatkom Collabora Office.
Kao i Nextcloud, Collabora softver također se mora pokretati unutar Docker slike. Povucite najnoviju verziju poslužiteljskog softvera Collabora pomoću softvera docker pull naredba:
sudo docker povući kolaboraciju / kod
Collabora mora raditi uz Nextcloud da bi radila. Koristiti docker run naredba, pokrenite poslužitelj. Obavezno uredite naredbu i promijenite "nextcloud \\ server \\ adresu" prema vašim potrebama.
Napomena: Ne uklanjajte prednje crte!
sudo docker run -t -d -p 127.0.0.1:9980:9980 -e 'domena = nextcloud \\ server \\ adresa' --ponovo pokrenite --cap-dodajte MKNOD suradnju / kod
Apache obrnuti proxy
Softver Collabora treba obrnuti proxy za učinkovit rad. Trčanje obrnutog proxyja zahtijeva Apache2, pa budite sigurni da je već imate na poslužitelju. Na Ubuntu se Apache2 poslužitelj može lako instalirati s:
sudo apt instalirati lampu-server ^
Kad je Apache2 postavljen, koristite a2enmod kako biste omogućili proxy module. Ovi su moduli važni i reverzni proxy se neće pokretati bez njih.
sudo a2enmod proxy. sudo a2enmod proxy_wstunnel. sudo a2enmod proxy_http. sudo a2enmod ssl
Kada moduli rade, vrijeme je za stvaranje nove virtualne datoteke domaćina. U terminalu koristite dodir za stvaranje nove konfiguracijske datoteke.
sudo touch /etc/apache2/sites-available/your-collabora-site.com.conf
Collabora zahtijeva SSL certifikat za pokretanje proxyja, kao i softver. Najbrži način za izvršavanje ovog zadatka je uporaba alata LetsEncrypt. U terminalu pokrenite sljedeću naredbu za dobivanje LetsEncrypt za Apache2.
sudo apt instalirati letsencrypt python-letsencrypt-apache
sudo letsencrypt --apache --agree-tos - e-adresa e-pošte -d suradnja-server-ip-or-domain.com
Otvorite novu datoteku virtualnog računala s Nanoom.
sudo nano /etc/apache2/sites-available/your-collabora-site.conf
Zalijepite sljedeći kod u Nano:
ServerName office.your-domain.com
SSLCertificateFile /etc/letsencrypt/live/collabora-server-ip-or-domain.com/fullchain.pem
SSLCertificateKeyFile /etc/letsencrypt/live/collabora-server-ip-or-domain.com/privkey.pem
Uključite /etc/letsencrypt/options-ssl-apache.conf
# Kodirane crte moraju biti dopuštene
AllowEncodedSlashes NoDecode
# Kontejner koristi jedinstveni certifikat koji nije potpisan
SSLProxyEngine je uključen
SSLProxyOvjeri nema
SSLProxyCheckPeerCN Isključeno
SSLProxyCheckPeerName Isključeno
# zadržite domaćina
ProxyPreserveHost je uključen
# statički html, js, slike itd. služio od loolwsd
# loleaflet je klijentski dio LibreOffice Online
ProxyPass / loleaflet https://127.0.0.1:9980/loleaflet pokušaja = 0
ProxyPassReverse / luknjak https://127.0.0.1:9980/loleaflet
# WOPI URL otkrivanja
ProxyPass / hosting / otkriće https://127.0.0.1:9980/hosting/discovery pokušaja = 0
ProxyPassReverse / hosting / otkriće https://127.0.0.1:9980/hosting/discovery
# Glavna web-utičnica
ProxyPassMatch "/lool/(.*)/ws$" wss: //127.0.0.1: 9980 / lool / $ 1 / ws nocanon
# Websocket administracijske konzole
ProxyPass / lool / adminws wss: //127.0.0.1: 9980 / lool / adminws
# Preuzimanje kao, prikaz cijelog zaslona i operacija učitavanja slike
ProxyPass / lool https://127.0.0.1:9980/lool
ProxyPassReverse / lool https://127.0.0.1:9980/lool
tisak Ctrl + O da biste spremili dokument, zatim ponovno pokrenite Apache 2 sa:
sudo sytemctl ponovno pokrenuti apache2
Integrirajte LibreOffice s Nextcloudom

Sve postavke potrebne za pokretanje Collabora su staranje. Preostalo je integrirati LibreOffice s Nextcloud-om. Da biste omogućili integraciju, otvorite internetsko sučelje Nextcloud, odaberite ikonu zupčanika i kliknite gumb "Aplikacije".
Pogledajte odjeljak s aplikacijama za "Collabora" i kliknite gumb kako biste ga instalirali. Zatim se vratite na adminc sučelje Nextcloud i kliknite "Administrator", a zatim "Collabora Online".

U odjeljku "Collabora Online" na Admin sučelju, ispunite IP adresu na Collabora Online poslužitelju i kliknite gumb "Primjeni" da biste spremili postavke.
Odavde će svatko moći pristupiti i koristiti Access Nextcloud Collabora s bilo kojeg računala, putem web sučelja Nextcloud.
traži
Najnoviji Postovi
Omogući obavijest o programskoj traci za sve aplikacije u Ubuntu 11.04
Obavijesti o programskoj traci sustava nedavno su omogućene u Ubunt...
Riješavanje problema s osvjetljenjem prijenosnog računala u Ubuntuu 10.10 i 11.04 [Savjet]
Tipka za svjetlinu prijenosnog računala omogućuje jednostavno uprav...
Nabavite Stilski Ubuntu Netbook Edition 2D
Uvijek sam smatrao da će novi pokretač Unity biti lagan za reagiran...

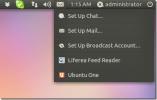
![Riješavanje problema s osvjetljenjem prijenosnog računala u Ubuntuu 10.10 i 11.04 [Savjet]](/f/2ac3f46b12762fedba45873c8beff1f3.jpg?width=680&height=100)
