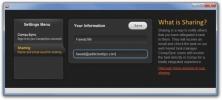Kako instalirati program Upterm na Linux
Tražim terminalni emulator i paket programera u jednom? Gornji ste pokrili. Najbolji način za instaliranje Upterm-a na Linux je ugrađivanje AppImage-a. Programeri su krenuli ovim putem jer može biti muka stvoriti pakete za tonu različitih distribucija Linuxa.
SPOILER ALERT: Pomaknite se prema dolje i pogledajte video vodič na kraju ovog članka.
Instalirajte Upterm
Da biste započeli, idite na stranicu s izdanjima i preuzmite najnoviju verziju AppImage-a. Nakon preuzimanja otvorite prozor terminala i koristite mkdir naredba za stvaranje mape AppImage.

Stvaranje AppImage mape je izvrsna ideja zbog načina rada ovih vrsta datoteka. U trenutku kada ih otvorite, pokreću se i razvijaju reference u toj mapi. Ako datoteku AppImage otvorite izravno iz ~ / Preuzimanja direktoriju, možda ćete je slučajno izbrisati ili zaboraviti za što se datoteka koristi. Posjedovanje posebne mape rješenje je ovih problema.
mkdir ~ / AppImages
Napomena: koristite znak "." ako želite sakriti mapu AppImage od pogleda. Imajte na umu da će skrivanje ove mape stvari učiniti malo napornijim. Za prvo pokretanje datoteke morat ćete kliknuti "prikaži skrivene datoteke".
mkdir ~ / .AppImages
Postavite Upterm AppImage unutar nove mape (koja se nalazi u vašem /home/username/ imenik). Zatim pomoću chmod naredba, ažurirajte dopuštenja datoteke tako da se može izvršiti kao program. Promjena dozvola je presudna ili Upterm neće raditi ispravno.
chmod + x upterm-0.4.3-x86_64-linux. AppImage
Sa ažuriranim dozvolama idite na -/ AppImages i odaberite "otvori" da ga pokrenete prvi put.
Imajte na umu da, budući da se Upterm distribuira putem datoteke za preuzimanje datoteke AppImage, periodično ćete morati provjeriti stranicu izdanja za novu verziju. Da biste ažurirali, idite na -/ AppImages, izbrišite staru datoteku, zamijenite je novom. Ažurirajte dopuštenja (kao što je prikazano gore).
Prečac radne površine za viši
Budući da je klijent Upterm AppImage, korisnici mogu ići -/ AppImages unutar/home/username/ mapu, dvokliknite datoteku i pokrenite je s lakoćom. Međutim, ako želite pokrenuti ovaj program kao i svaki drugi, morat ćete stvoriti pojedinačnu datoteku prečaca na radnoj površini. Evo kako to učiniti
Prvo upotrijebite alat wget za preuzimanje slike koju ćemo koristiti za ikonu:
cd ~ / AppImages wget https://user-images.githubusercontent.com/188928/30751825-360450ec-9fc3-11e7-879e-8b6af737b11b.png
koristeći MV preimenovati datoteku slike.
mv 30751825-360450ec-9fc3-11e7-879e-8b6af737b11b.png uptermicon.png
Zatim vratite terminal natrag u svoju početnu mapu. Odatle otvorite uređivač teksta Nano da biste stvorili novu prečicu na radnoj površini.
cd ~ / sudo nano upterm.desktop
Napišite ovaj kod (ili ga zalijepite pomoću Ctrl + Shift + V):
[Unos na radnoj površini]
Name = Upterm
Komentar = Terminalni emulator za 21. stoljeće
Exec = / home / username / AppImages / upterm-0.4.3-x86_64-linux. AppImage
Ikona = / home / username / AppImages / uptermicon.png
Type = Primjena
StartupNotify = true
Kategorije = razvoj;
Obavezno promijenite Korisničko ime u gornjem kôdu do imena korisnika kojeg ćete koristiti Upterm. Uz sve unesene podatke pritisnite Ctrl + O uštedjeti i Ctrl + X za izlazak iz Nanoa. Zatim ažurirajte dopuštenja datoteke pomoću chmod.
sudo chmod + x upterm.desktop
Napokon, instalirajte prečicu na sustav pomoću MV naredba.
sudo mv upterm.desktop / usr / share / aplikacije /
Imajte na umu da ćete svaki put kad ažurirate termine morati mijenjati Exec = u datoteci radne površine. Evo kako:
sudo nano /usr/share/applications/upterm.desktop
Pronaći Exec = / home / username / AppImages /upterm-0.4.3-x86_64-linux. AppImage i promijenite ga u novo ime datoteke koje ste preuzeli. Spremite promjene koje ste uveli u upterm.desktop datoteka u Nano s Ctrl + O.
Želite deinstalirati Upterm iz sustava? Evo kako. Prvo izbrišite prečac radne površine s /usr/share/applications/.
sudo rm /usr/share/applications/upterm.desktop
Zatim izbrišite datoteku iz -/ AppImages mapu.
rm upterm - * - x86_64-linux. AppImage
Kad se obje ove datoteke uklone iz sustava, Upterm bi trebao nestati iz izbornika. Slobodno izbrišite ikonu slike iz mape, kao i:
rm ~ / AppImage / uptermicon.png
Upute za luk Linuxa

AppImage bi trebao raditi na 99% distribucije Linuxa, ali ako ste na Arch Linux a radije ćete instalirati Upterm kao izvorni program, morat ćete ga preuzeti iz AUR. Prvo trebate uzeti "git" paket da biste komunicirali s AUR-om. Instalirajte ga pomoću Pacman upravitelja paketa.
sudo pacman -S git
Sada kada ste ih dobili Git alata, koristite ga za kloniranje najnovije verzije gornje datoteke PKGBUILD.
git klon https://aur.archlinux.org/upterm.git
Sad kad je PKGBUILD na vašem računalu, koristite CD naredba za navigaciju do upterm mape.
cd upterm
Pokrenite makepkg naredba za pokretanje postupka izrade. Prilikom izvođenja ove naredbe s -si Arch će izbaciti i automatski instalirati sve ovisnosti koje se mogu pronaći putem službenih spremišta softvera. Ponekad ne dobije sve njih. Ako se to dogodi, morat ćete prijeći na gornju AUR stranicu i ručno ih instalirati.
makepkg -si
Deinstalirajte Upterm iz Arch Linuxa u bilo kojem trenutku pomoću Pacman -R.
sudo pacman -R upterm
traži
Najnoviji Postovi
Conqu je aplikacija na više platformi za raspoređivanje, upravljanje i sinkronizaciju zadataka
Sa svakim danom životni tempo se povećava u cijelom svijetu. U uspo...
Pristupite uobičajenim mapama s gnome ploče u jedinstvu s mjestima indikatora
Jedna od najvećih zamjerki Ubuntu korisnika s Canonicalom u posljed...
Kako popraviti Realtek 8812AU WiFi karticu na Linuxu
Realtek 8812AU bežični je čipset koji može podnijeti mrežne veze u ...