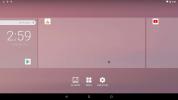Kako dijeliti datoteke u virtualnom računalu s Linuxom
Postavljanje virtualnog stroja u Oracle VM VirtualBox je jednostavno, ali dijeljenje datoteka s njim? Ne tako puno. Danas ćemo to pokriti zbog neugodne i teške razmjene datoteka između strojeva za goste i domaćina (posebno na Linuxu). Istražit ćemo kako dijeliti datoteke u VirtualBox-u od glavnog računala do gostujućeg računala preko USB-a Mrežno i izravno s računala domaćina na Guest PC, ali prvo moramo instalirati Guest Povećanja.
Dodaci za goste
Budite sigurni da imate virtualni stroj već instaliran i postavljen pod Linuxom. Niste sigurni kako to učiniti? Pogledajte naš vodič o korištenju VirtualBoxa na Linuxu. Nakon što pokrenete stroj, potražite izbornik "Uređaj" i kliknite ga. Unutar izbornika za unos pronađite "dodavanje dodataka za goste". To će reći VirtualBox-u da izađe, preuzme i umetne najnoviju verziju "dodataka za goste", što omogućuje uređajima domaćinu da lakše komuniciraju s strojevima za goste.
Slijedite dijaloški okvir za automatsko pokretanje i instalirajte dodatke za goste
na vaš virtualni stroj. To je kritično, jer bez dodavanja gostiju, interakcija između računala domaćina i automata za goste postaje vrlo teška.Kad je instalacija dovršena, ponovno pokrenite virtualni stroj.
Dijelite datoteke u VirtualBoxu
Najjednostavniji i najbrži način za dijeljenje datoteka s računala na kojem se nalazi VM do samog VM-a jest samo izlaganje VM-a datotečnom sustavu iz kojeg se izvodi. Da biste to učinili, prvo provjerite je li isključen VM. Ovo nije potrebno, ali to olakšava izmjenu postavki.
U glavnom prozoru VirtualBoxa desnom tipkom miša kliknite VM i odaberite "Settings". Pogledajte pri dnu prozora VBox postavki za "Dijeljene mape" i odaberite ga. Pod prozorom zajedničkih mapa moguće je stvoriti zajedničke mape za čitanje VM-a gostiju. Kliknite plavu mapu s zelenom + ikonom na njoj kako biste napravili novu dijeljenje.

Prvo idite na "Put mape" i kliknite strelicu. Ovo otvara padajući izbornik s "Ostalo". Odaberite ga za prikaz preglednika datoteka i upotrijebite ga za navigaciju do mjesta mape na vašem Linux računalu koje želite dijeliti.
Provjerite gumb "Auto-mount" (Automatska montaža) da bi VM automatski montirao udio pri pokretanju. Uz to, odaberite okvir "Samo za čitanje" ako želite spriječiti da VM gosta promijeni bilo koju datoteku ili mapu na dijeljenju.
Da biste pristupili zajedničkoj mapi u upravitelju datoteka, idite na /media/sharename
Na primjer, za pristup Osobnom učinite sljedeće: /media/Personal, i tako dalje.
Želite li mu pristupiti u terminalu? Koristiti CD i idite na /media/sharename.
Iako VirtualBox automatski montira zajedničke mape pri pokretanju, vaše datoteke možda neće biti tamo. Najbolji način da provjerite jesu li trčanje:
sudo mount -t vboxsf -o uid = $ UID, gid = $ (id -g) share-name / home / korisničko ime / vbox / željeno / share / mount / folder
Dijeljenje datoteka putem USB-a
Uz dijeljenje datoteka izravno s host računala na virtualno računalo gosta, moguće je prenijeti datoteke putem spojenih USB uređaja. Da biste omogućili podršku za ovu značajku, prvo idite na službenu web stranicu VirtualBox-a i preuzmite paket proširenja. Ovaj paket, kada se instalira, dodaje podršku za USB uređaje, kao i RDP, šifriranje diska, podršku za NVMe SSD-ove i sl.

Na stranici za preuzimanje pomaknite se prema dolje i potražite "Oracle VM VirtualBox Extension Pack". VirtualBox ne distribuira ovaj paket proširenja specifično za operativni sustav pa ga može instalirati na Linux, kao i bilo koji drugi operativni sustav na kojem se VirtualBox može pokretati.

Da biste instalirali paket, otvorite upravitelj datoteka i dvaput kliknite na datoteku. Na taj način će se odmah pokrenuti instalacijski dijalog u VirtualBoxu. Slijedite upute koje se pojave da biste dovršili instaliranje paketa. Kada završite, desnom tipkom miša kliknite VM na koji želite dodati USB uređaje i odaberite gumb "postavke".
U prozoru postavki odaberite ikonu "USB" da biste se pomaknuli na postavke USB kontrolera. U području USB postavki moguće je virtualnom stroju dati izravan pristup USB kontroleru. Odaberite između "USB 1.0, 2.0 ili 3.0" ovisno o USB čvorištu na računalu, a zatim prijeđite na plavu USB ikonu sa zelenim znakom + da biste ručno dodali USB uređaj.
Dodavanje uređaja u letu
Često je puta brže priključiti USB uređaje i ručno dodati svaki od njih u sustav. Olakšava im pristup odmah. Međutim, ako USB uređaje za pohranu stalno vruće zamijenite virtualnim strojem gosta, možda je bolje dodati uređaje na drugi način.
Prvo pokrenite virtualni stroj gosta i normalno ga podignite. Odavde priključite sve USB uređaje koje želite povezati sa sustavom. Zatim pogledajte donji desni dio VM prozora za USB ikonu. Desnom tipkom miša kliknite ikonu da biste otkrili sve spojene USB uređaje. Kliknite bilo koji uređaj koji se pojavi u izborniku kako biste ga povezali s uređajem.
Kad je uređaj izravno spojen na Guest Machine, sve bi trebalo biti upotrebljivo. Pristupite datotekama putem upravitelja datoteka (ili prozora Explorera ako imate verziju sustava Windows).
traži
Najnoviji Postovi
4 najbolja Android emulatora na Linuxu
Želite li oponašati Androidove aplikacije na Linuxu? Isprobali ste ...
Kako promijeniti postavke pozadinskog osvjetljenja Corsair tipkovnice na Linuxu
Corsair tipkovnice su izvrsne za igranje na PC-u, posebno noću, zbo...
Kako pristupiti datotečnim sustavima ExFat na Ubuntu Linuxu
ExFat je format datotečnog sustava za SD kartice koji se koriste u ...