Benchmark PC hardver za dijagnosticiranje problema sa sustavom Ubuntu Live Disk
Na PC-u je zasigurno dostupan i niz uslužnih alata za usporedbu, koji stavljaju komponente primarnog sustava, uključujući CPU, Main Memory, GPU itd., putem različitih testova za mjerenje njihovog zdravlja, sposobnosti i izvođenje. Aplikacije za usporedbu uglavnom su izgrađene za dijagnosticiranje problema s računalom i provjeru stvarne sposobnosti komponente i njezine performanse u prisutnosti drugih instaliranih uređaja sustava. Na primjer, high-end GPU možda neće biti u mogućnosti raditi s jednom ili više nespojivih komponenti sustava. Slično tome, glavna memorija zahtijeva kompatibilnu matičnu ploču i procesor kako bi pružili svoje najbolje performanse. Nažalost, ne postoji jednostavan način za ocjenjivanje svih komponenti sustava, pa je potrebno ručno provjeriti izvedbu svake komponente tijekom korištenja instaliranog OS-a.
Ako ste tek kupili novo / staro računalo i na svoje računalo niste instalirali OS, možete upotrijebiti Ubuntu Live Disk za temeljito određivanje hardvera računala za provjeru performansi sustava bez instaliranja Windows. Za one koji nisu upoznati s Ubuntu Live CD / Disk, to je jednostavna platforma za testiranje koja omogućava korisniku da provjeri brzi demo Ubuntu OS bez promjene sustava. Ubuntu Live CD / Disk može se koristiti za dijagnosticiranje brojnih problema sa sustavom, pokretanje alata za popravljanje složenih problema poput
resetiranje Windows lozinke administratora, tvrdo obrišite particije diska, oporaviti podatke tvrdog diska i popraviti izgubljene particije, i skenirajte tvrdi disk radi potencijalno opasnih virusa.
Budući da se u Ubuntu skladištu otvorenog koda softvera nalazi mnoštvo alata za testiranje i ispitivanje sustava za testiranje stabilnosti različitih sustava komponenti, može se koristiti za provođenje testova za mjerenje ukupnih performansi sustava i identificiranje problema kompatibilnosti raznih instaliranih sustava komponente.
Za početak vam je potreban uporni Ubuntu Live Disk koji omogućava instaliranje dodatnih uslužnih programa za pokretanje teških referentnih testova. U našem prethodnom vodiču pokazali smo vam kako stvoriti trajni Ubuntu Live Disk. Samo slijedite korake za stvaranje, a zatim ga uključite u sustav čije se komponente trebaju provjeriti radi. Morate promijeniti redoslijed pokretanja da biste pokrenuli Ubuntu bez instaliranja na tvrdi disk. Da biste to učinili, prije pokretanja sustava prijeđite na BIOS izbornik pritiskom na F2, F10, Del, F9 ili drugom određenom tipkom. Sada prijeđite na Boot izbornik i postavite Vanjski tvrdi disk / USB kao prva opcija za pokretanje. Sada spremite promjene koje ste napravili u BIOS izborniku i ponovno pokrenite računalo. Preusmjerit će vas izravno na Ubuntu izbornik za pokretanje. Odaberi Pokrenite Ubuntu s ovog USB-a opcija za učitavanje Ubuntu 10.10.
Korištenje Memtest86 + za testiranje memorije
Ako ste stvorili Ubuntu Live Disk (Ubuntu 10.10) koristeći Universal USB Installer, u izborniku Ubuntu Boot pronaći ćete opciju Test Memory. Ova opcija pokreće alat Memtest86 + kako bi temeljito skenirao svaki sektor glavne memorije na razlike i odmah prijavio probleme. Također vam može pomoći da identificirate oštećene / neupotrebljive memorijske module i druge slične probleme. MemTest86 + je napredna dijagnostička aplikacija koja provjerava je li glavna memorija suočena s bilo kakvim problemima tijekom čitanja ili pisanja podataka ili ne. Pod stresom stavlja glavnu memoriju tako što na sve lokacije u memoriju piše različite obrasce, a zatim ih ponovno čita.

Kad odaberete Ispitajte memoriju opcija će odmah početi testirati glavnu memoriju pisanjem obrazaca. Pojedinosti o predmemoriji L1, L2 i L3 naći ćete na lijevoj strani, dok su detalji glavne memorije prikazani u glavnom prozoru. Možete vidjeti ukupno vrijeme zida, spremljenu memoriju, rezerviranu memoriju, vrijednost memorijske karte, ECC, trenutni test, propusnice i pogreške itd.
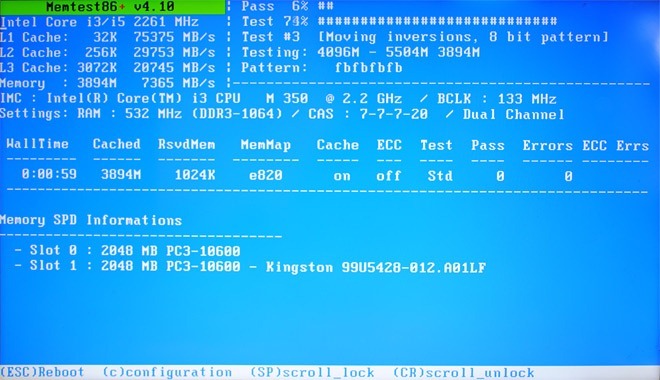
Tijekom testiranja možete promijeniti konfiguraciju pritiskom na c na tipkovnici; omogućava vam preskakanje trenutnog testa, odabir vrste testa za pokretanje, određivanje raspona adresa, ulazak u način izvještavanja o pogreškama, prikazivanje podataka DMI memorije, odabir načina ECC anketiranja i još mnogo toga.

Mora se napomenuti da Memtest86 + radi na neodređeno vrijeme osim ako ručno zaustavite postupak testiranja pritiskom na ESC ili C.
Dobivanje detaljnih informacija o sustavu i testiranje računske snage CPU-a
Ubuntu ne nudi napredni uslužni program za dobivanje informacija o instaliranim komponentama sustava, uključujući tvrdi disk, procesor, glavnu memoriju (RAM), Mreža, GPU, dostupni priključci, PCI slotovi i uređaji, mrežna sučelja, statistika baterije, Iz tog razloga vam je potrebna aplikacija pod nazivom Hardinfo za prikaz informacija o instaliranim hardverskim uređajima i operacijskom sustavu. Da biste je preuzeli i instalirali, omogućite opciju spremišta otvorenog koda softvera u zajednici iz Synaptic Managera, kojem se može pristupiti sa Sustav -> Izbornik postavki.
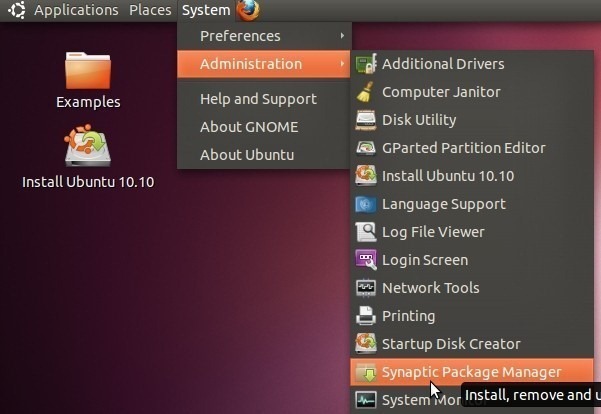
Sada otvorite izbornik postavki i odaberite Spremišta.
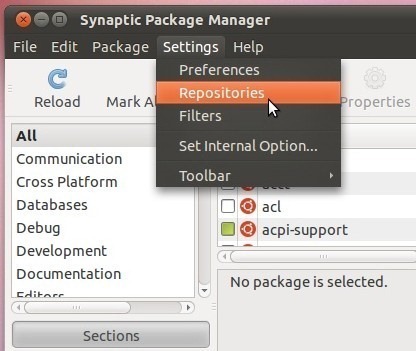
U Ubuntu Software karticu, omogući Softver otvorenog koda koji se održava u zajednici , a zatim zatvorite.
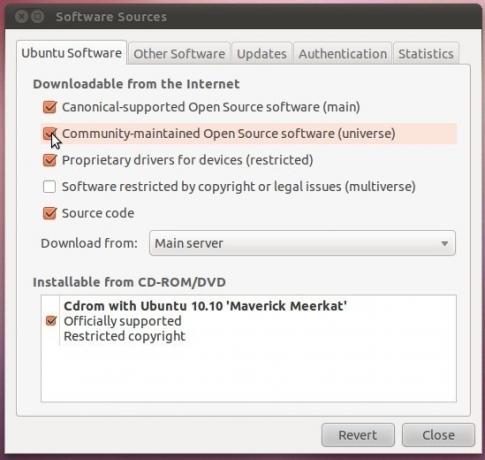
Ovo zahtijeva ažuriranje zadanog popisa paketa; samo kliknite Učitaj na alatnoj traci da biste započeli s preuzimanjem popisa softvera otvorenog koda.

Nakon što je popis osvježen, kliknite svi sadašnjost ispod Ponovno učitati gumba i unesite čvrstu informaciju u traku za pretraživanje. Pokazat će hardinfo alat u glavnom prozoru koji vam omogućuje da ga označite za instalaciju. Sada, kliknite ga desnom tipkom miša i odaberite Označi za instalaciju, a zatim pogoditi primijeniti na alatnoj traci za početak instalacije.

Alatu Hardinfo može se pristupiti iz programa Aplikacije -> Alati sustava.

Aplikacija je dizajnirana tako da korisnicima pruži detaljan uvid u instalirani hardverski sustav. Lijeva bočna traka sadrži 4 kategorije uključujući Računalo, uređaji, mreža i mjerila. Pod, ispod Računalo U odjeljku Uređaji pronaći ćete podatke o sustavu Boot, Filesystem, Prikazu i korisnicima, dok odjeljak Devices nudi pojedinosti o procesoru, memoriji, USB uređajima, bateriji, senzorima, priključenim uređajima za pohranu, ulaznim uređajima i više.

Benchmark kategorija uključuje ukupno 6 alata za usporedbu procesora, uključujući CPU Blowfish, CPU CryptoHash, CPU Fibonaccije, CPU N-Queens, FPU FFT i FPU Raytracing. Ovi alati u osnovi vam pomažu da testirate računsku snagu CPU-a stavljajući ga kroz razne testove. Klikom na test odmah se pokreće, a nakon završetka testa će se prikazati rezultati u glavnom prozoru.

Provjera sposobnosti CPU-a da izdrži ekstremni stres
Iako Hardinfo nudi pregršt alata za usporedbu CPU-a za testiranje računske snage, ne pokazuje kako će se CPU ponašati pod ekstremnim stresom. Budući da aplikacije za spuštanje resursa uglavnom koriste CPU za obavljanje potrebnih operacija, CPU možete staviti putem stres testa koristeći cpuburn alat. Ovdje vrijedi spomenuti da on stavlja vaš CPU u ekstremni stres i maksimalno povećava proizvodnju topline da biste provjerili kako se vaš CPU ponaša, pa je preporučljivo da ga koristite samo 5-10 minuta. Aplikacija se može preuzeti i instalirati iz Synaptic Package Manager-a. Samo uđi cpuburn na traci za pretraživanje kliknite ga desnim klikom u glavnom prozoru i odaberite Označi za instalaciju. Nakon što je označeno, pritisnite Apply za instalaciju aplikacije.

cpuburn pakira brojne aplikacije za testiranje performansi CPU-a pod stresom. Dolazi bez sučelja niti ima konfiguracijsku konzolu za podešavanje postavki testiranja otpornosti na stres. Najprije otvorite aplikaciju Terminal iz izbornika Aplikacije -> Dodatna oprema.

Možeš koristiti burnP6 naredba za pokretanje testa CPU stresa. Samo uđi burnP6 i pritisnite Enter. Počet će stavljati stres na CPU. Pomoću aplikacije System Monitor (dostupno putem sustava -> Administracija) možete provjeriti upotrebu CPU-a.

Benchmark performanse GPU / performanse FPS testa
Kako biste u potpunosti testirali svaki atribut vašeg GPU-a, možda će vam trebati više uslužnih alata za usporedbu. Kao i Windows i druge OS platforme, Ubuntu podržava razne testove i referentne performanse GPU-a aplikacije za provjeru njegove sposobnosti prikazivanja staklenih sjena, sjenila piksela, FPS za 3D objekte i više. Široko poznat glxgears omogućuje vam da pokrenete 3D zupčanici u malom prozoru (300 × 300) za prikaz broja okvira koji se mogu prikazati u 5 sekundi. U osnovi je OpenGL aplikacija koja ne radi ništa osim prijavljivanja FPS brojeva. Pakiran je u Mesa Utilities koji se mogu preuzeti i instalirati s Synaptic Manager-a. Jednom open source repo popis je dodan, unesite Mesa-utils na traci za pretraživanje označite ga za instalaciju i pritisnite Ukloni za preuzimanje i instaliranje na Ubuntu.

Jednom instaliran, otvorite prozor terminala i unesite naredbu glxgears. Započet će test i pružiti vam trenutne FPS informacije u stvarnom vremenu. Zatvaranje testnog prozora glxgears pokazat će konačne rezultate u prozoru Terminals. Rezultate možete usporediti s službenom zajednicom glxgears

Od glxgears prikazuje FPS samo za mali prozor i zapravo ne stavljate svoj GPU putem teških testova 3D grafike, možete ih preuzeti Uslužni program za nebeska mjerila kako biste provjerili podržava li vaš GPU 3D igre s izuzetno teškom grafikom ili ne. To je DirectX 11 GPU alat za usporedbu koji je zasnovan na Unigine motoru. Aplikacija ne podržava samo prethodne verzije DirectX-a, uključujući DirectX 10 i DirectX 11, već i OpenGL 4.0. Testni referentni videozapis Heaven pogledajte u nastavku.
Ispitivanje svih komponenti sustava s Phoronix test paketom
Među popisom aplikacija referentnih sustava, Phoronix vjerojatno je najcjelovitiji i najsnažniji platforma za testiranje i usporedbu koji podržava više od 130 testnih profila i 60 testnih skupina. Korisnicima nudi rješenje na jednom mjestu za testiranje brojnih komponenti sustava, uključujući procesore, memoriju, GPU, tvrdi disk, video kodiranje i još mnogo toga. Aplikacija je prije svega dizajnirana za automatizirano testiranje Linuxa, a ima mogućnost izvršavanja kvalitativnih i kvantitativnih referentnih vrijednosti putem interaktivnog izbornika. Sve što trebate je preuzeti DEB paket i instalirati ga pomoću Ubuntu Software Center.

Nakon instaliranja odaberite Phoronix Test Suite iz izbornika Applications -> System Tools.

Nakon klika pokrenut će aplikaciju u Terminalu, pokazujući izbornik za pokretanje testa, pokretanje cijelog paketa specificirajući više ispitivanja, izvesti složeni test sustava, pokazati podatke o hardveru / softveru sustava, prikazati automatski otkrivene senzore sustava i pokrenuti test ponavljanje.

Samo unesite broj testa koji želite izvršiti i on će pokrenuti test. Morate imati na umu da će vas možda zatražiti da instalirate dodatne komponente za provođenje testa. Najprije će navesti sve nedostajuće module za testiranje, a zatim će ih automatski početi preuzimati iz internetskog spremišta.

Pokrenite apartman opcija vam omogućuje odabir testova koje želite pokrenuti kako biste provjerili performanse komponente. Na primjer, možete odlučiti pokrenuti pts / gaming test kako biste provjerili ispunjavaju li specifikacije sustava zahtjeve vrhunskih igara ili ne.

Pokrenite složeni test sustava mogućnost preuzimanja dodatnih paketa koji su potrebni za izvršavanje pts / apache. testovi pts / c-ray, pts / ramspeed i pts / poštanske marke. Nakon preuzimanja svih potrebnih komponenti, započet će s korištenjem svakog paketa za testiranje cijelog sustava. Možete usporediti rezultate sa openbenchmarking.org internetskoj zajednici i dobijte povratne informacije o rezultatima na vašem sustavu.
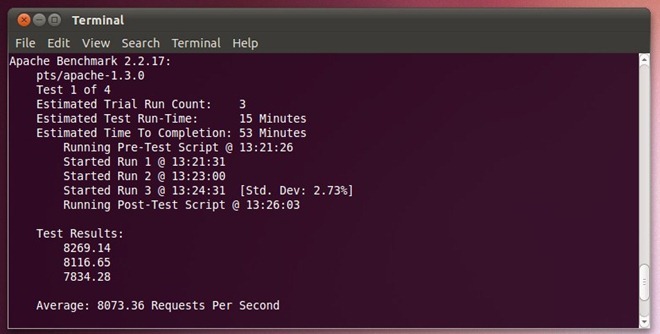
Pokretanje provjere usporednog testa diska radi prepoznavanja problema s čitanjem / pisanjem
Iako Phoronix uključuje niz komponenti za testiranje funkcija za čitanje / pisanje tvrdog diska, traži od vas da instalirate dodatne module koji su potrebni za provođenje testa tvrdog diska. A možete i odabrati Bonnie ++ alat za temeljito testiranje svih sektora za pronalaženje problema s čitanjem i pisanjem. To je paket za usporedbu diska koji provodi niz testova za provjeru performansi i brzine i brzine i brzine kašnjenja funkcija iščitavanja i pisanja. Baš kao i ostali alati za usporedbu diska, ona zapisuje datoteku na volumen diska, a zatim čita datoteku kako bi pronašla probleme. Štoviše, nakon brisanja datoteke automatski briše datoteke i prikazuje rezultate ispitivanja. Da biste preuzeli i instalirali aplikaciju, otvorite prozor Terminal iz izbornika Aplikacije -> Pribor i unesite sljedeću naredbu.
sudo apt-get install bonnie ++

Jednom kada je aplikacija instalirana, pomaknite se do volumena diska na kojem treba obaviti ispitivanja i unesite Bonnie ++ za početak referentnih testova na disku. Sljedeća snimka zaslona prikazuje vrstu testova koje izvodi za mjerenje performansi diska.

Aplikacija je osmišljena za testiranje pristupa bazi podataka datotekama i provjeri zdravlja diska pisanjem, čitanjem i brisanjem malih datoteka. Nakon što obavi sve testove, u prozoru Terminal prikazat će rezultate ispitivanja performansi diska. Možete provjeriti vrijeme koje je bilo potrebno za pisanje datoteka na disk, čitanje datoteka i zatim ih izbrisati s diska. Također pokazuje prosječno vrijeme CPU-a potrebno za obavljanje operacija testiranja diska.
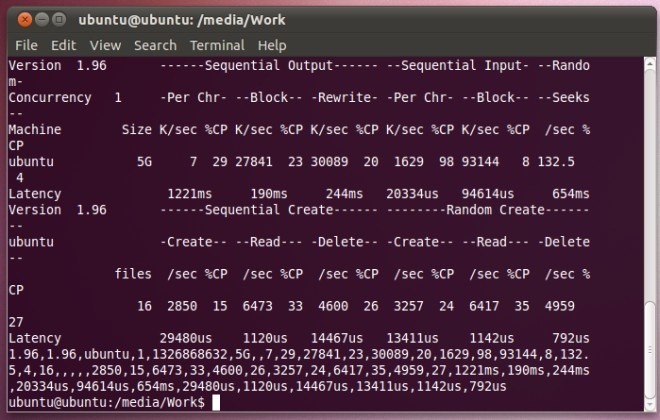
Nadamo se da ćete nakon korištenja gore spomenutih uslužnih programa za usporedbu moći dijagnosticirati potencijalne probleme s hardverom. Prethodno smo vam donijeli vodič o stvarajući prilagodljiv disk za spašavanje sustava putem SARDU da biste riješili širok raspon problema sa sustavom, a možete napraviti prilagođeno rješenje za spašavanje sustava za pokretanje slijedeći navedene korake u navedenom postu, a zatim upotrijebite potrebne alate.
traži
Najnoviji Postovi
3 najbolja načina za pronalaženje datoteka i mapa pomoću Linux terminala
Većina korisnika koji pokušavaju pronaći slika i mape na njihovom L...
Kako postaviti računalo prilagođeno Linuxu
Ovih dana internet je ludo mjesto, na raspolaganju je puno grubog i...
Kako postaviti mrežnu vremensku sinkronizaciju na Linux
Iako se može činiti kao nešto na što treba automatski paziti, vreme...



