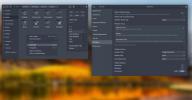Kako dual-boot Ubuntu i Windows 10
Mnogi ljudi žele istodobno pokrenuti i Linux i Windows. Razlog je prilično jednostavan: Linux ima snage, a Windows također, pa zašto ne biste najbolje iskoristili oba svijeta i dvostruko ih pokrenuli? U ovom ćemo vodiču istražiti kako ispravno postaviti dual-boot između Ubuntu Linuxa i Windows-a. Ovaj članak pretpostavlja da je Windows 10 (ili 7/8 / 8.1) već instaliran na sustavu. Ako Windows nije već instaliran, prođite standardni postupak instalacije sustava Windows, a zatim pogledajte ovaj vodič za Ubuntu i Windows 10 sa dvostrukim pokretanjem.
Što trebaš
- Ubuntu Linux: Preuzmi ovdje.
- Etcher za stvaranje USB-a za pokretanje: Preuzmite ovdje.
Odabir verzije Ubuntu
Dostupno je nekoliko verzija Ubuntu-a. LTS verzija Ubuntua dobiva službenu podršku od programera Ubuntua tijekom pet solidnih godina. To znači da za 5 godina korisnici neće trebati prolaziti kroz postupak ažuriranja svakih šest mjeseci za redovna izdanja.
Prva verzija je ona koja bi većina korisnika novih Ubuntua trebala razmotriti instaliranje verzije dugoročne podrške (LTS). Zajedno s LTS-om, Ubuntu objavljuje tradicionalno izdanje koje je dobro tijekom 6 mjeseci. Od izdanja ovog posta verzija je Ubuntu 17.04.

Ova je inačica najbolja za one koji su novi u Linuxu, ali još uvijek zahtijevaju noviji i najsuvremeniji softver. Ubuntu u cjelini je približno isti, bez obzira na izdanje. Ipak, s ovom verzijom korisnici mogu očekivati najnovije i najveće upravljačke programe, ažuriranja kernela i softvera.
Stvaranje diska za podizanje sustava
Napravite bootable Ubuntu live disk s Etcherom slijedeći ova tri koraka:
- Odaberite Ubuntu ISO datoteku.
- Umetnite USB flash pogon (veličine najmanje 2GiB) i odaberite ga u Etcher.
- Kliknite "Flash!" dugme

Da biste učitali Ubuntu Live Disk, priključite USB i uđite u BIOS računala. Promijenite redoslijed pokretanja tako da se prvo učita USB.
Instaliranje Ubuntua
Kad se Ubuntu učita uživo, bit će dvije mogućnosti: "Isprobajte Ubuntu" i "Instalirajte Ubuntu". Odaberite opciju isprobavanja ako želite vidjeti kako Ubuntu radi na vašem računalu prije nego što ga instalirate. Ne brinite, sve se pokreće unutar RAM-a, tako da neće biti izgubljene datoteke.
Za pokretanje instalacijskog postupka u Ubuntuu odaberite "Install Ubuntu".
Na prvoj stranici instalacijski alat tražit će korisnika da "Preuzmi ažuriranja tijekom instalacije". Označite potvrdni okvir pokraj sebe jer štedite vrijeme. Potvrdite i okvir pored "Instaliraj softver treće strane". Na taj način će se instalirati svi upravljački programi, vlasnički medijski kodeci itd. Zatim odaberite gumb "nastavi".
Na sljedećem zaslonu Ubuntu traži od korisnika da odabere vrstu instalacije. Ako je na računalu već instaliran Windows, Ubuntu će ga automatski otkriti i dodati opciju "Instaliraj Ubuntu uz Windows". Odaberite opciju "Instaliraj Ubuntu uz Windows 10", a zatim pritisnite "Nastavi" za prelazak na sljedeću stranicu.
Napomena: Iako ovaj članak koristi primjer Windows 10, Ubuntu može otkriti bilo koju verziju sustava Windows, sve dok postoje na računalu.

Ako se Ubuntu postavi za instalaciju uz Windows, particije treba ispravno postaviti. Pomoću klizača povucite jednu stranu ulijevo ili udesno da biste izvršili ili Ubuntu instalaciju ili postojeća instalacija za Windows je veća, a zatim odaberite gumb "Install Now" za pokretanje instalacije postupak.

Ono što slijedi nakon postavljanja particije je čarobnjak koji od korisnika traži da odabere vremensku zonu, stvori korisnika i odabere izgled tipkovnice. Ispunite sve podatke i još jednom kliknite “Nastavi” za prelazak na sljedeću stranicu instalacijskog postupka.

Instaliranjem korisničkog imena i ostalih informacija i instalacija može biti spremna. Budite strpljivi jer bi taj postupak mogao potrajati i do 30 minuta.

Dizanje
Kad Ubuntu završi instaliranje pored Windows-a, pojavljuje se prozor i korisniku daje do znanja da je "instalacija završena". Odaberite gumb za ponovno pokretanje za ponovno pokretanje računala. Kada računalo završi sigurnosno kopiranje, umjesto da vidi Windows logotip, pojavit će se GNU Grub bootloader. Ovaj alat omogućuje korisniku da odabere koji će se operativni sustav učitati pri pokretanju.

Da biste učitali Ubuntu, ne radite ništa i pričekajte 5 sekundi ili pritisnite tipku Enter. Ovo će zatražiti GNU Grub da učita Ubuntu, jer je to zadani operativni sustav. Da biste učitali instalaciju sustava Windows, pomoću tipki sa strelicama odaberite Windows, a zatim pritisnite tipku Enter da biste pokrenuli pokretanje sustava.
Uz to, pomoću tipki sa strelicama odaberite "Memory test" za pokretanje RAM testa ili "Advanced options for Ubuntu" za pristup Ubuntu mogućnostima oporavka.
Zaključak
Sada kada znate kako dual-boot Ubuntu i Windows 10, imate mogućnost učitati jedan ili drugi kada se računalo pokrene. Za one koji žele isprobati Linux, ali se bore potpuno riješiti svoje Windows instalacije, ovo je najbolja opcija.
traži
Najnoviji Postovi
Kako instalirati Wireshark na Linux
Wireshark je alat za analizu paketa otvorenog koda koji je dostupan...
Kako instalirati Olivijin glazbeni uređaj za oblake na Linux
Olivijin glazbeni uređaj za oblake novo je, stiže i dolazi glazbeni...
Kako prebaciti se na Dark Mode u Gnome Shellu
Gnome Shell ima ugrađenu tamnu temu koja omogućava korisnicima da p...